查看云服务器信息
功能概述
创建云服务器后,用户可以在云服务器列表页面查看云服务器相关信息,包含云服务器 ID、命令、状态、类型、规格、镜像、配置、网络、公网 IP、计费模式、自动续约/续费周期、告警状态以及创建时间等。
同时,该页面也支持 IAM 用户搜索功能,即用户可通过精确的 IAM 用户 ID、IAM 用户名称,搜索出该 IAM 用户创建的资源。
操作步骤
详细视图
-
登录 QingCloud 管理控制台。
-
选择 产品与服务 > 计算 > 云服务器,进入 云服务器列表 页面。
默认进入 详细 视图页面,在云服务器 详细 视图页面,您可以查看您已购买的云服务器,以及云服务器相关的基本信息。

-
点击搜索标识符,在文本框中输入云服务器相关信息,可搜索指定云服务器。
-
在云服务器所在行,点击 鼠标右键,可对云服务器执行弹框内的相关操作,主要包括云服务器状态相关、云服务器设置相关、登录设置相关、网络设置相关、运维设置相关以及计费相关等。
-
点击云服务器 ID,进入云服务器详情页面。
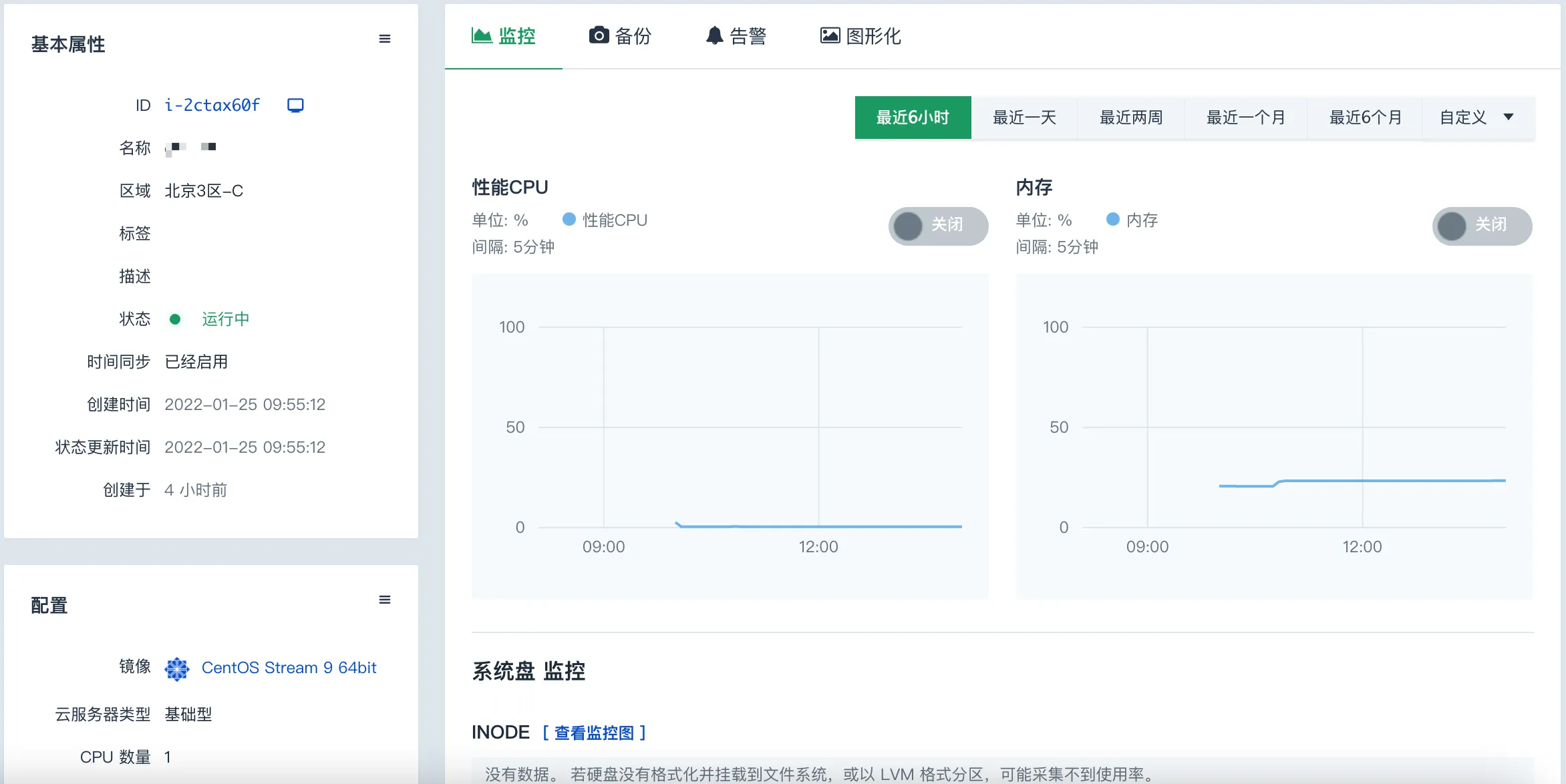
-
查看云服务器的详细信息。
在云服务器详情页面,您可以查看云服务器的基本属性、配置、绑定资源、租赁信息、监控、备份、告警以及图形化组网等。
监控视图
| 注意 |
|---|
监控视图下仅支持对云服务器进行关机和重启操作。 |
-
在云服务器列表页面。点击监控,进入监控视图页面。

-
查看云服务器监控信息。
在监控列表页面,您可以查看云服务器的 ID、名称、状态、CPU 使用率、内存使用率、云硬盘使用率、主网卡使用率以及创建时间等。
目录视图
-
在云服务器列表页面。
-
点击目录,进入目录视图页面。

-
将云服务器移动到目录,进行分类管理。
-
在目录区域,点击鼠标右键,弹出 新建子目录 窗口。
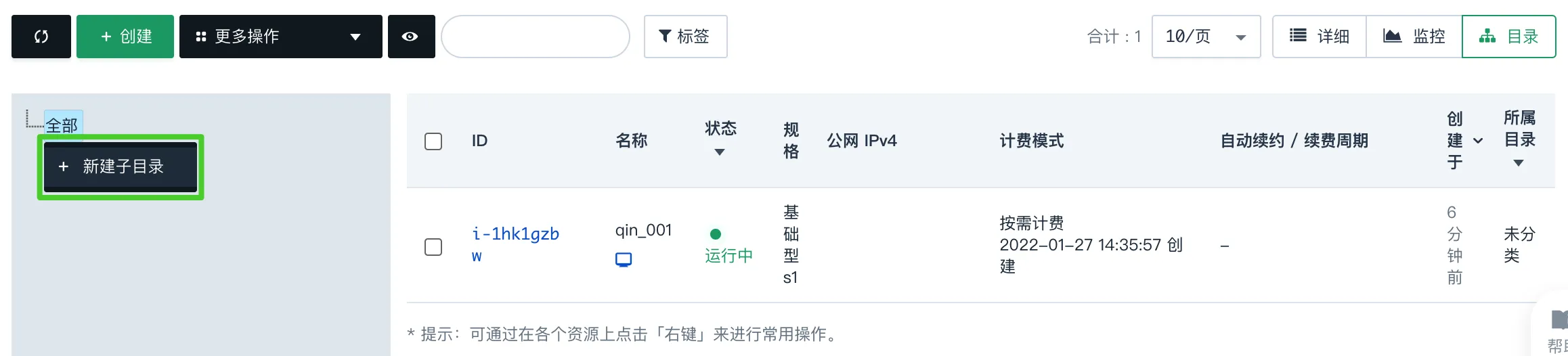
-
点击 新建子目录,并为子目录命名。
-
点击 全部,显示全部云服务器。
-
在指定服务器所在行点击鼠标右键,在弹出的菜单中,点击 主机设置 > 移动到目录,弹出 移动云服务器到目录 窗口。
-
在移动云服务器到目录窗口,将服务器移动到指定目录。
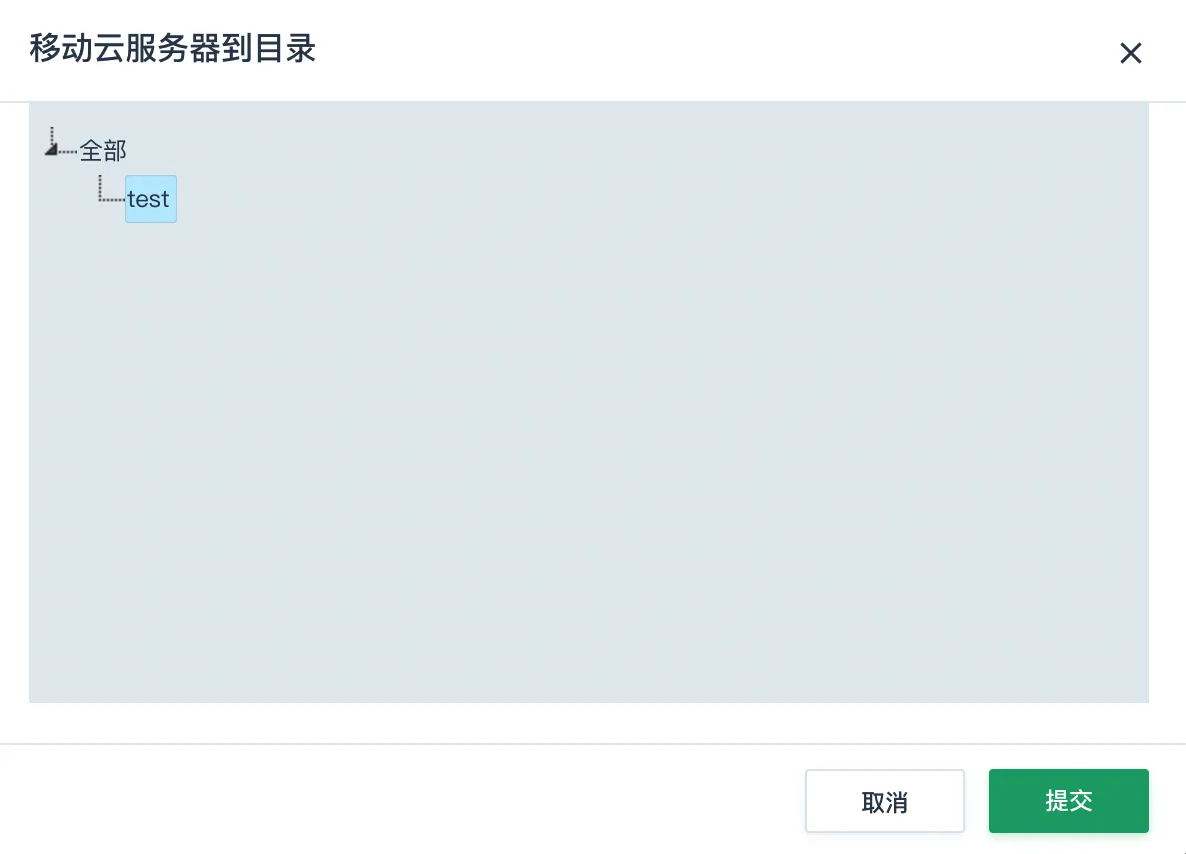
-
点击 提交,完成云服务器移动到目录的操作。
若界面弹出移动成功提示信息,则说明移动成功,您可以点击该目录,查看到该云服务器。
-
-
在云服务器所在行,点击 鼠标右键,可对云服务器执行相关操作。
-
点击云服务器 ID,进入云服务器详情页面,可查看云服务器的详细信息。