非 root 用户配置 SSH 密钥登录
更新时间:2025-07-11 11:03:12
PDF
背景介绍
由于 root 用户的权限过大,正式环境中不建议使用 root 用户登录并操作,本文以 CentOS 8.2 系统为例,介绍了普通用户如何通过 ssh 密钥登录至云服务器中。
操作步骤
-
通过下列命令,创建一个用户 user,并切换到 user 的家目录下。
useradd -m user # 创建用户 user,并同时创建用户 user 的家目录 /home/user passwd user # 设置用户 user 的密码,需键入两次 su user # 切换到用户 user cd ~ # 切换到用户 user 的家目录 -
创建 ssh 证书。
ssh-keygen -b 2048 -t rsa # 此时会提示密钥保存路径,若无需修改,回车即可。接着会提示输入密码,按提示输入两次密码,若无需密码,执行两次回车通过以下命令,可以看到已经生成相应的私钥(id_rsa)和公钥(id_rsa.pub)。
ls /home/user/.ssh/ -
添加公钥
创建
authorized_keys文件,将公钥加入至authorized_keys文件,并设置 .ssh 以及authorized_keys文件的权限。touch /home/user/.ssh/authorized_keys cat /home/user/.ssh/id_rsa.pub >> /home/user/.ssh/authorized_keys chmod 700 /home/user/.ssh chmod 600 /home/user/.ssh/authorized_keys -
使用私钥登录
-
Windows 系统
本文使用客户端工具 Xshell 来实现。
-
通过 Xftp 工具将私钥下载至本地,.ssh 文件需要在云服务器目录处键入
/home/qinglcloud/.ssh访问。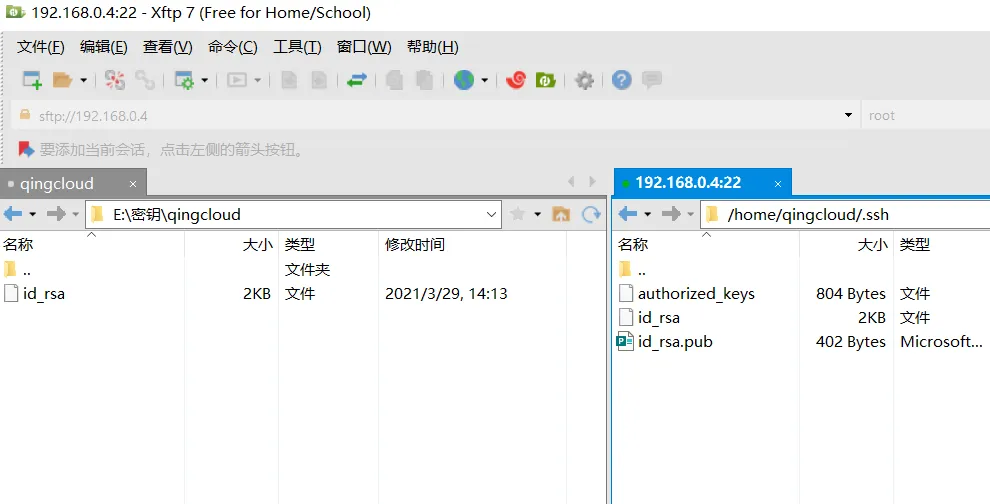
-
导入私钥。点击 Xshell 客户端的 工具 > 用户密钥管理者,点击导入,再选择刚才创建下载的密钥。
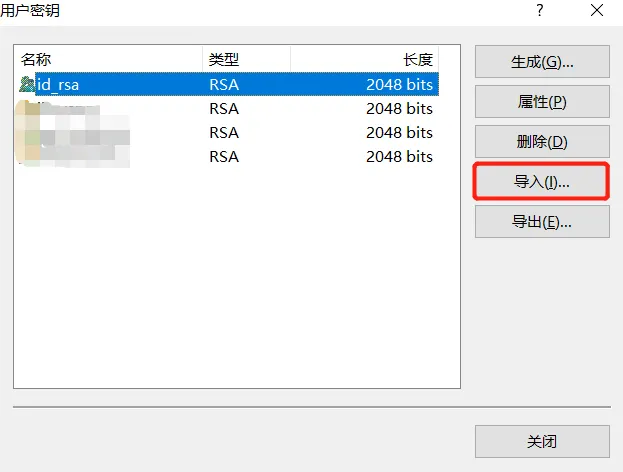
-
在 Xshell 中新建一个会话,填写主机为登录的 ip 地址,左侧标签中切换到用户身份验证(Authentication),右侧表单中方法(Method)选择 Public Key ,用户名(Username)为之前创建的用户(user),选择刚才导入的密钥,即可连接主机。
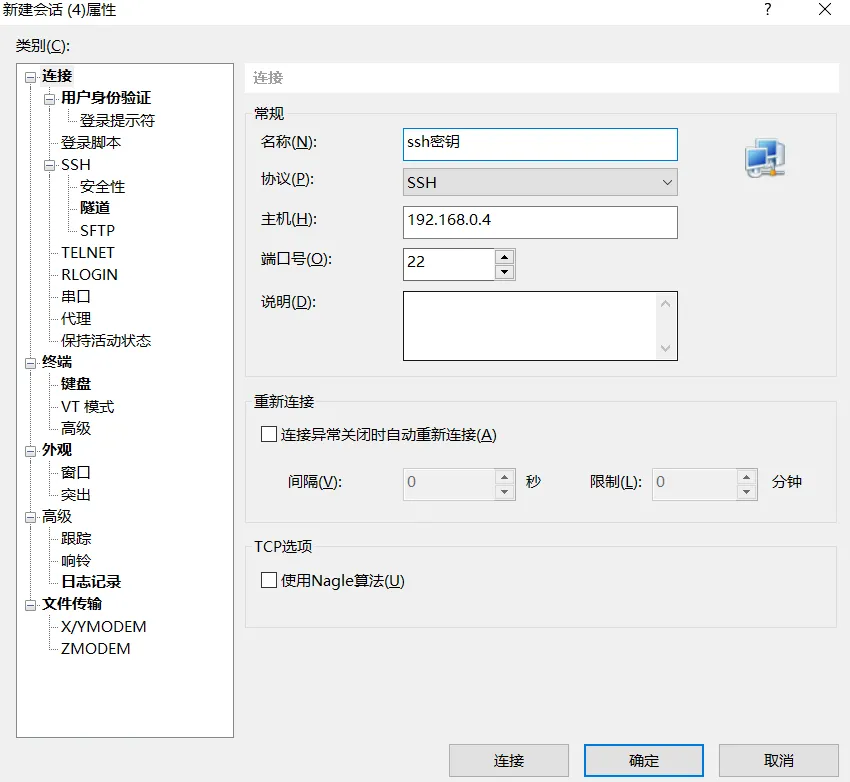
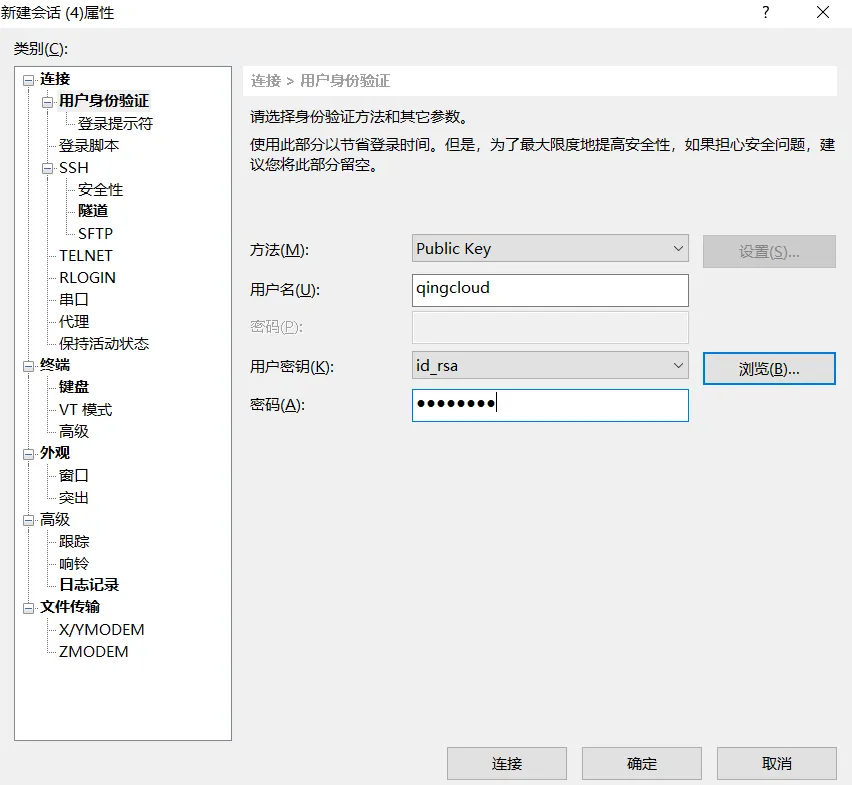
-
-
Linux 系统
将私钥拷贝至 Linux 客户端上,通过密钥登录云服务器。
scp root@192.168.0.4:/home/user/.ssh/id_rsa /root/ ssh -i id_rsa user@192.168.0.4
-