使用 PPTP
本文为您介绍 Windows 及 Linux 客户端如何通过 PPTP 连接到 VPC 私有网络。
前提条件
-
客户端的私网网段与 VPC 的私网网段没有重叠。
说明 如果网络地址存在重叠,您可以将私有网络与 VPC 网络断开,再重新连接至该 VPC 网络,并重新给私有网络指定一个网络地址。
-
客户端能够访问互联网。
启用 PPTP 服务
-
登录管理控制台,选择产品与服务 > 网络服务 > VPC 网络,进入 VPC 列表页面。
-
找到您的 VPC 网络,点击 VPC 网络名称,进入详情页。
-
切换至管理配置页签,然后在左侧点击 VPN 服务。
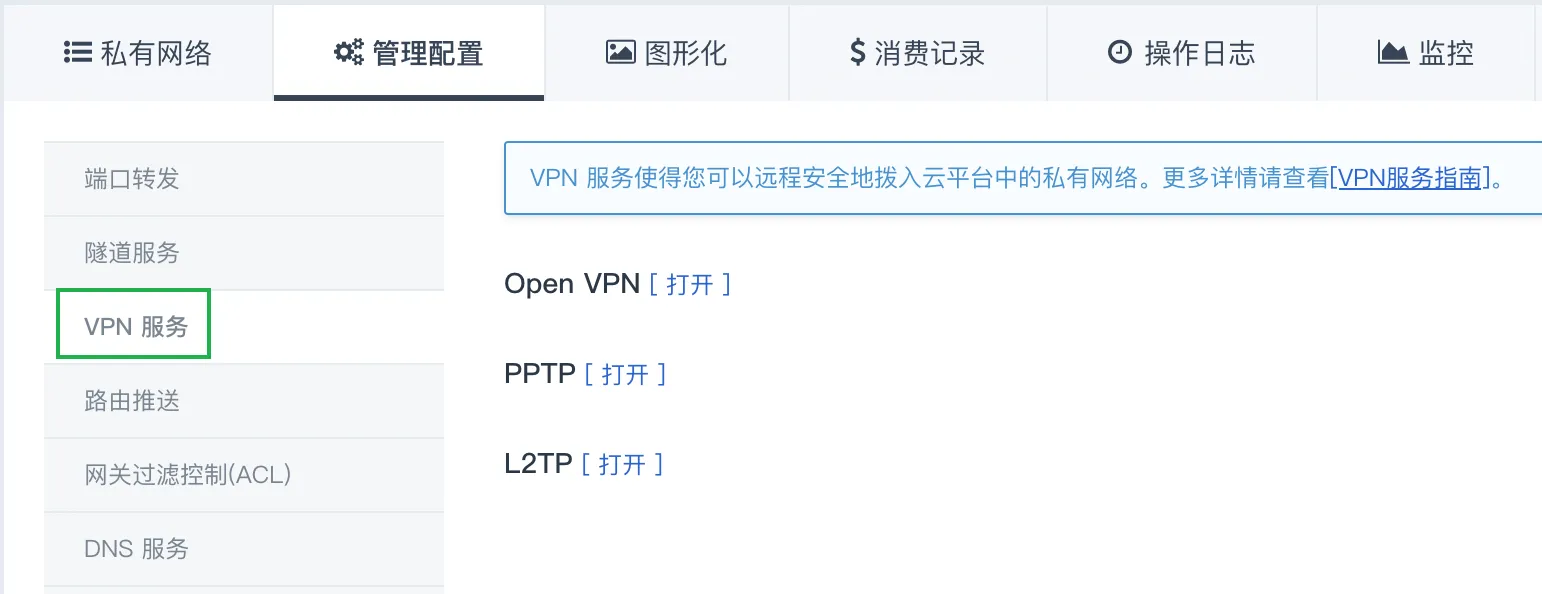
-
点击 PPTP 后面的打开,弹出打开 PPTP 服务对话框。
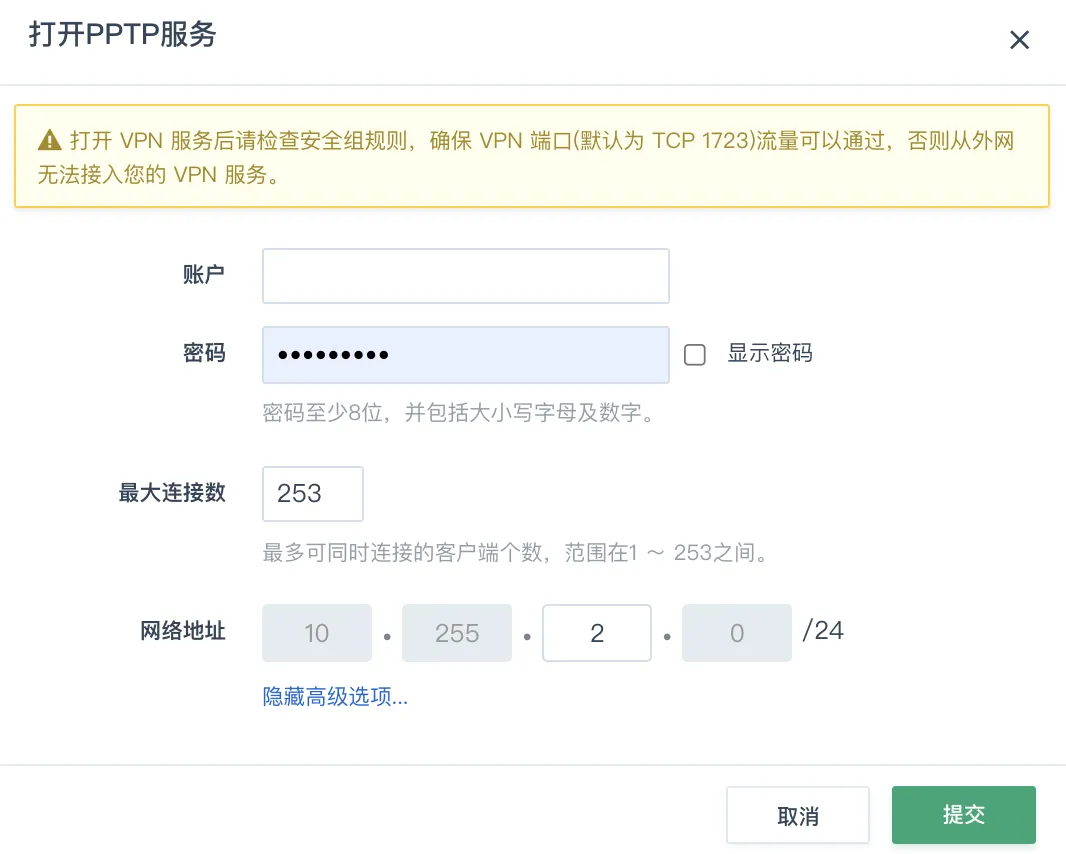
-
配置服务参数,点击提交。
参数 说明 账户
VPN 连接的认证用户名。
用户名中不能包含特殊字符,只能包含大小写字母或者数字,或者 “-_.”。密码
VPN 连接的认证密码。
密码至少 8 位,并包括大小写字母及数字。最大连接数
最多可同时连接的客户端个数。
取值范围在 1~253 之间。网络地址
VPN 网络地址。
说明 VPN 网络地址不能跟您的本地网络存在冲突。
-
可选:如果您需要添加多个用户,则点击添加账户继续添加。
-
配置完成后,点击应用修改, 更新 VPC 配置。
-
开启 PPTP 服务后,需要前往 VPC 网络使用的安全组规则中放行 PPTP 服务器运行端口(TCP 下行 1723 端口),同时还需放行 GRE 协议。

配置 PPTP 客户端
Windows 客户端
以下操作以 Windows 2019 为例进行介绍,其他 Windows 版本操作类似,可进行参考。
创建连接
-
右下角点击网络图标,选择网络和 Internet 设置,进入网络和 Internet 设置页面。
-
在左侧点击VPN > 添加 VPN 连接。
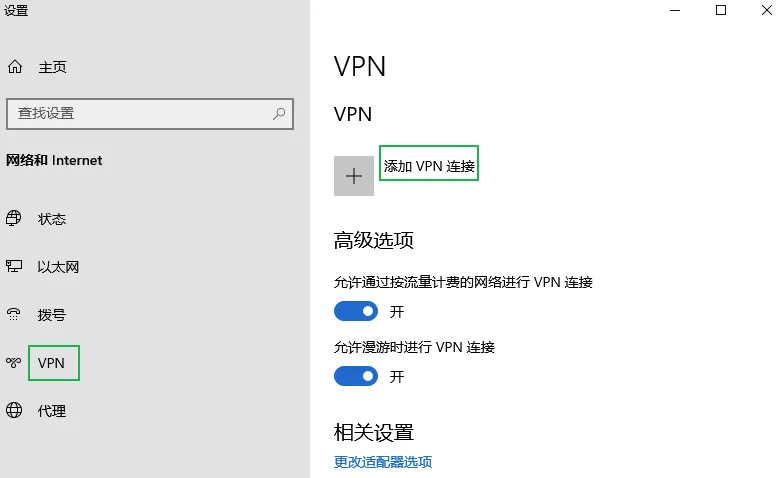
-
配置连接参数。
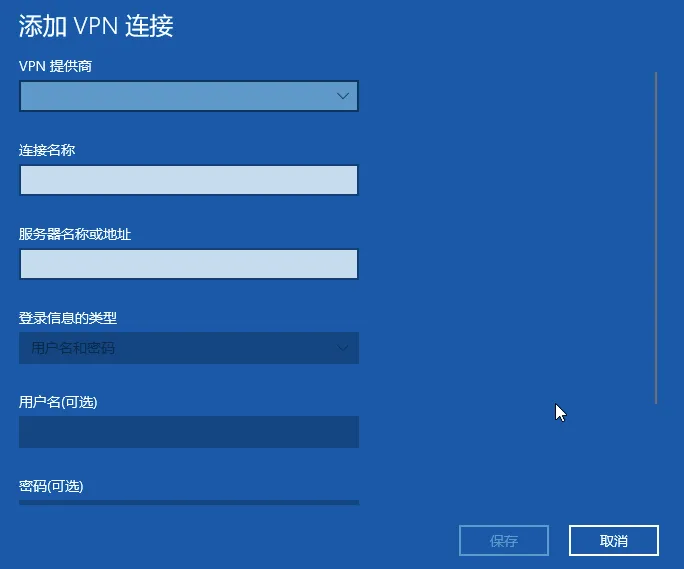
-
VPN 提供商:选择 Windows (内置)。
-
连接名称:自定义。
-
服务器名称或地址:输入 VPC 网络的公网 IP。
-
VPN 类型:选择点对点隧道协议(PPTP)。
-
登录信息的类型:选择用户名和密码。
-
用户名(可选):在 PPTP 服务中创建的用户名。若不填写,则每次连接时进行输入。
-
密码(可选):在 PPTP 服务中设置的密码。若不填写,则每次连接时进行输入。
-
记住我的登录信息:勾选后,记住所设置的用户名及密码,无须每次连接进行输入。
-
-
点击保存。
-
点击 VPN 连接名称,然后点击连接。

-
VPN 网络连接已经创建后,需要再次连接时,您只需要点击桌面右下角的网络连接处,选择相应的网络连接,然后点击连接即可。
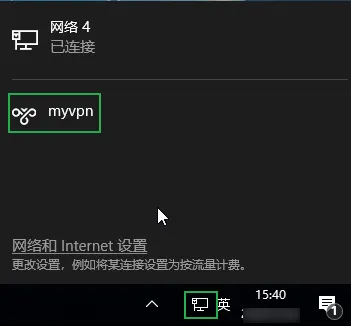
取消 VPN 作为默认网关
连接 VPN 之后,默认情况下您本地默认网关会指向 VPN 服务器,即所有流量都会通过 VPN 服务器。 如果您不需要,可按如下步骤禁用:
-
右下角点击网络图标,选择网络和 Internet 设置,进入网络和 Internet 设置页面。
-
在 VPN 设置页面,点击更改适配器选项。
-
右键点击对应的 VPN 连接,选择属性。
-
选择网络页签,双击 Internet 协议版本 4(TCP/IPv4)。
-
点击高级,取消勾选在远程网络上使用默认网关,点击确定。
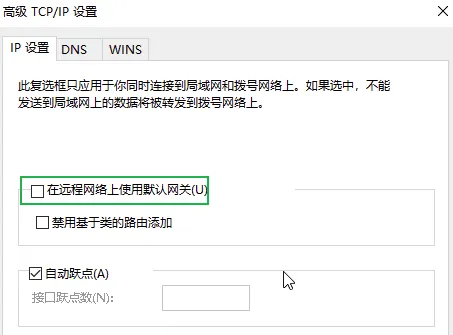
-
断开并重新连接 VPN。
配置路由
取消在远程网络上使用默认网关后,你需要手动配置路由规则才能访问私有网络里的云服务器,具体操作如下:
-
点击开始菜单,找到所有程序 > 附件 > 命令提示符,右键以管理员身份运行,进入命令行界面。
-
执行以下命令,查看当前 VPN 的地址(10.255开头)。
ipconfig -
添加路由规则 。
假设是 VPN 的地址为 “10.255.1.2”,您要访问的私有网络地址是 “192.168.1.0/24”,则添加规则如下。
route add 192.168.1.0 mask 255.255.255.0 10.255.1.2 -
测试是否可以正常访问私有网络 “192.168.1.0/24”。
假设某云服务期私网 IP 为 “192.168.1.2”,则输入如下命令。
ping 192.168.1.2
Linux 客户端
以下操作以 Ubuntu 系统为例进行描述,其他 Linux 分发版操作方法类似。
-
安装 PPTP 客户端。
sudo apt-get install pptp-linux -
修改
/etc/ppp/chap-secrets文件,配置验证所需的用户名和密码,字符串之间用 Tab 键分隔。<user_name> pptpd <password> *说明 请将
<user_name>及<user_name>替换成您的连接用户名及密码,例如:guest pptpd passw0rd *。 -
新建
/etc/ppp/peers/<tunnel>文件,并配置以下内容。说明 请将
<xxx>内容替换成您的配置:-
<tunnel>是您定义的 VPN 隧道名称, 例如vpn。 -
<vpn_server_ip>:VPC 网络的公网 IP。 -
<user_name>: VPN 连接的用户名。
pty "pptp <vpn_server_ip> --nolaunchpppd --nobuffer --loglevel 0" name <user_name> remotename pptpd require-mppe-128 file /etc/ppp/options.pptp ipparam <tunnel> -
-
启动 VPN 客户端。
pon <tunnel> persist -
配置路由规则。
-
如果您希望通过 VPN 来访问 VPC 私有网络里的机器,你还需要手动配置路由规则。
假设您需要访问的私有网络的网络地址为 “192.168.10.0/24”,则相应的路由配置为:
ip route add 192.168.10.0/24 dev ppp0说明 ppp0为客户端连接的设备名。如果您只有一个 VPN 客户端正在运行,则默认设备一般为ppp0;如果不是,您可以通过ifconfig命令来进行查看。 -
如果您希望在每次启动客户端之后能自动配置路由规则,则可以将指令写成脚本,放置在 /etc/ppp/ip-up.d/ 下面。 例如,创建脚本文件 /etc/ppp/ip-up.d/add-route,内容如下:
#!/bin/sh ip route add 192.168.10.0/24 dev $1
-
-
如果你想断开 VPN 连接,执行如下命令。
poff <tunnel>说明 请将
<tunnel>替换成你定义的 VPN 隧道名称。