使用 OpenVPN
本文为您介绍 Linux、Mac、Windows 客户端如何通过 OpenVPN 连接到 VPC 私有网络。
前提条件
-
客户端的私网网段与 VPC 的私网网段没有重叠。
说明 如果网络地址存在重叠,您可以将私有网络与 VPC 网络断开,再重新连接至该 VPC 网络,并重新给私有网络指定一个网络地址。
-
客户端能够访问互联网。
启用 OpenVPN 服务
-
登录管理控制台,选择产品与服务 > 网络服务 > VPC 网络,进入 VPC 列表页面。
-
找到您的 VPC 网络,点击 VPC 网络名称,进入详情页。
-
切换至管理配置页签,然后在左侧点击 VPN 服务。
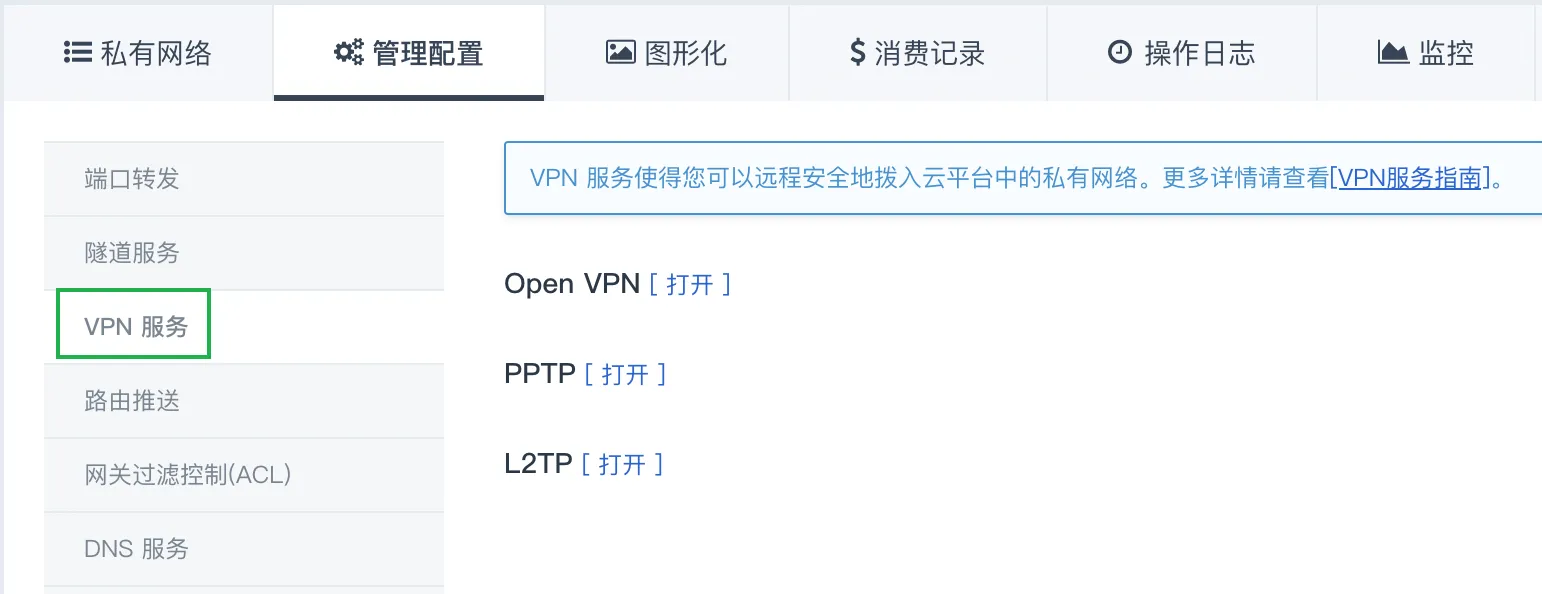
-
点击 OpenVPN 后面的打开,弹出打开 OpenVPN 服务对话框。
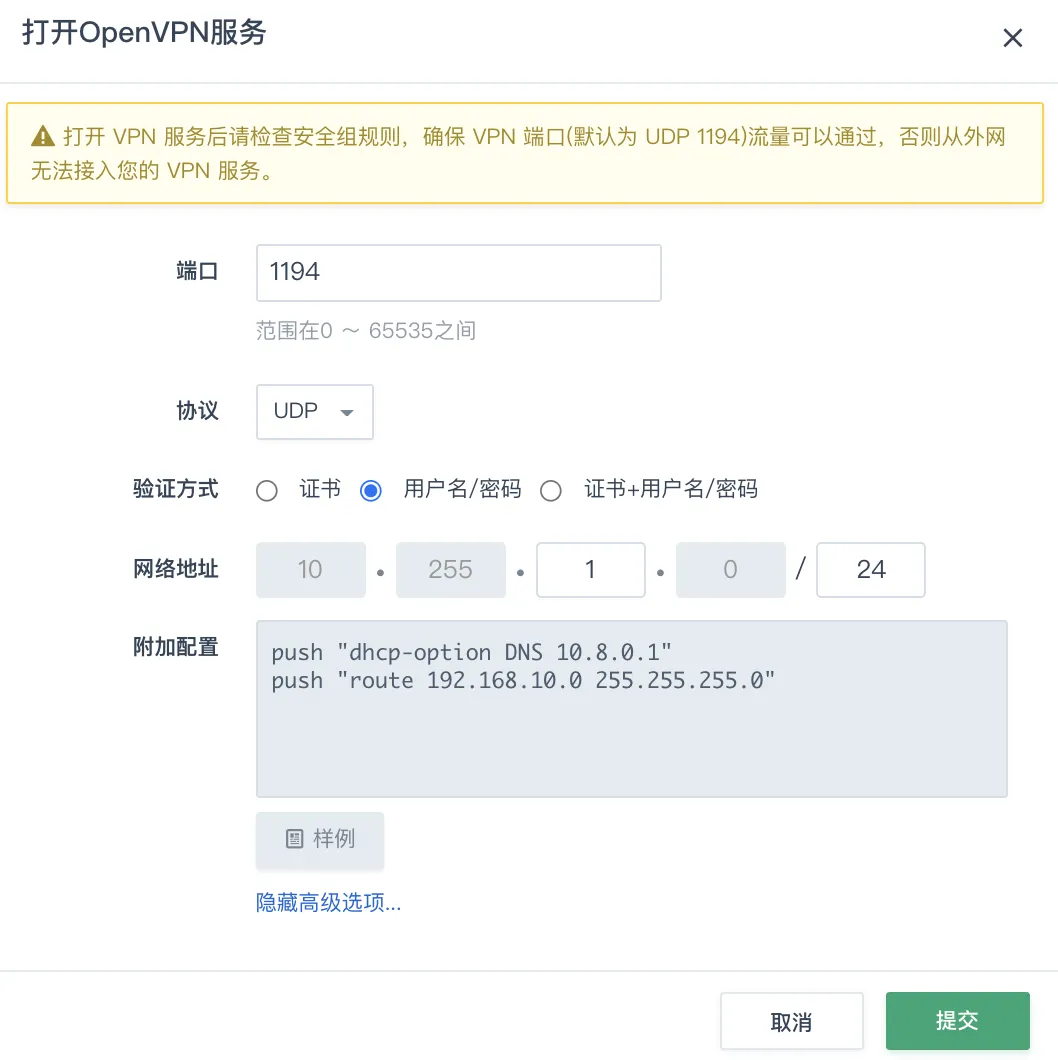
-
配置 OpenVPN 参数,点击提交。
参数 说明 端口
服务运行端口。
取值范围在 1~65535 之间,默认 1194。
协议
VPN 连接使用的协议。
支持 UDP(默认)及 TCP。
验证方式
客户端连接认证方式。支持以下三种:
-
证书
-
用户名/密码
-
证书+用户名/密码
推荐使用
证书或证书+用户名/密码认证,以获得更高的安全性。若使用包含用户名/密码的验证方式,还需要添加对应的可授权账户列表。网络地址
VPN 网络地址。
说明 VPN 网络地址不能跟您的本地网络存在冲突。
附加配置
推送网络配置到客户端。
例如配置:
push "192.168.10.0 255.255.255.0",当客户端向 VPN 服务器请求建立连接成功后,客户端上将添加以上推送的路由配置。 -
-
可选:如果您需要使用
用户名/密码的验证方式,则点击添加账户,配置账户信息并提交。-
账户:用户名中不能包含特殊字符,只能包含大小写字母或者数字,或者 “-_.”。
-
密码:密码至少 8 位,并包括大小写字母及数字。
-
IP 地址:为用户分配 IP 地址。可选自动分配或为账户指定 /30 网段内的有效 IP 地址。
-
-
配置完成后,点击应用修改, 更新 VPC 配置。
-
开启 OpenVPN 服务后,需要前往 VPC 网络使用的安全组规则中放行 OpenVPN 服务器的运行端口。
例如:本文中配置的协议为
UDP,端口为1194,则需要放行 UDP 下行 1194 端口。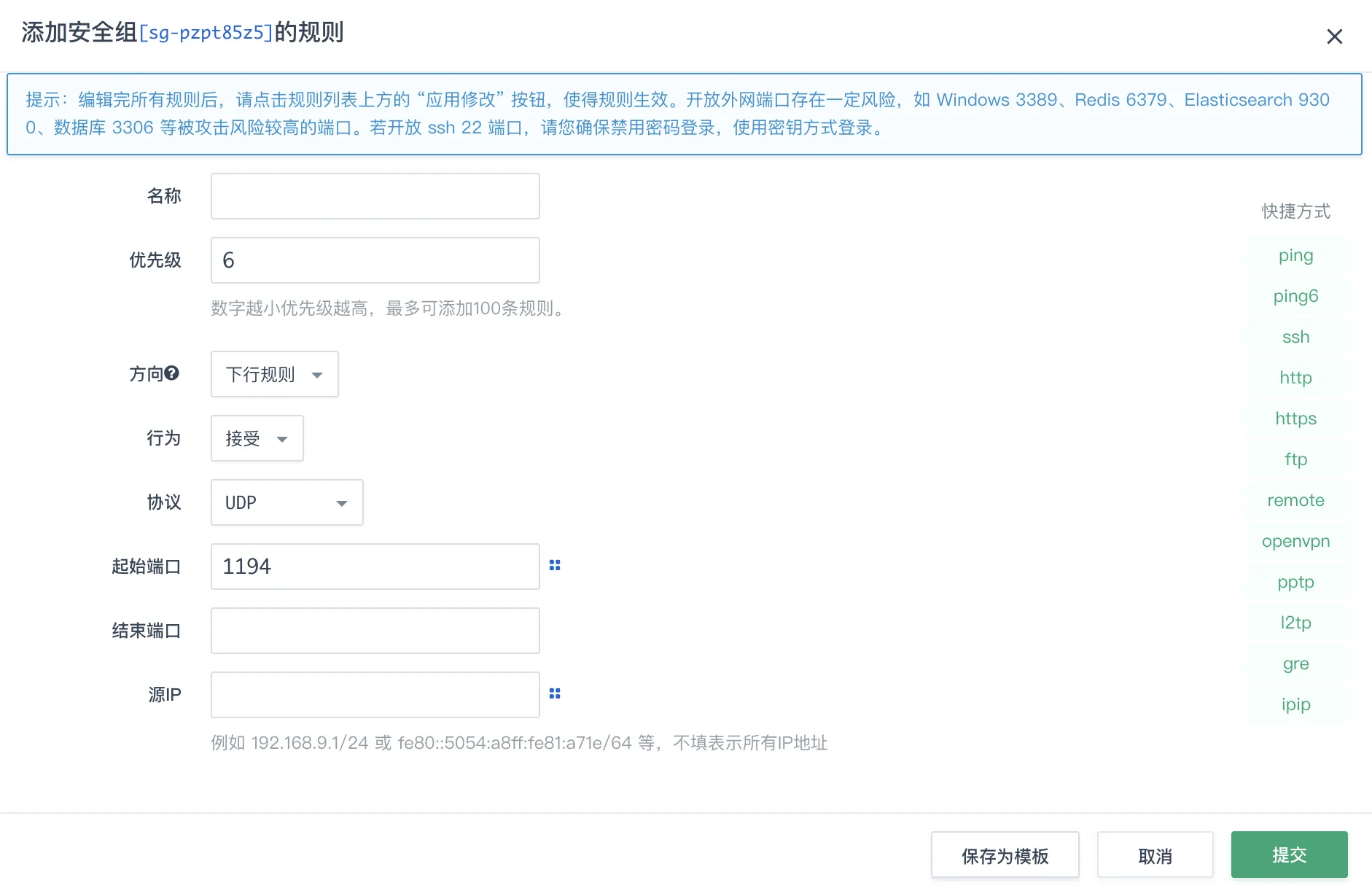
配置 OpenVPN 客户端
本文主要以证书验证方式为例进行客户端配置介绍,若您使用了用户名/密码的验证方式,请参见用户名/密码验证进行配置。
启用 OpenVPN 服务后,将出现下载证书的按钮,如下图所示。
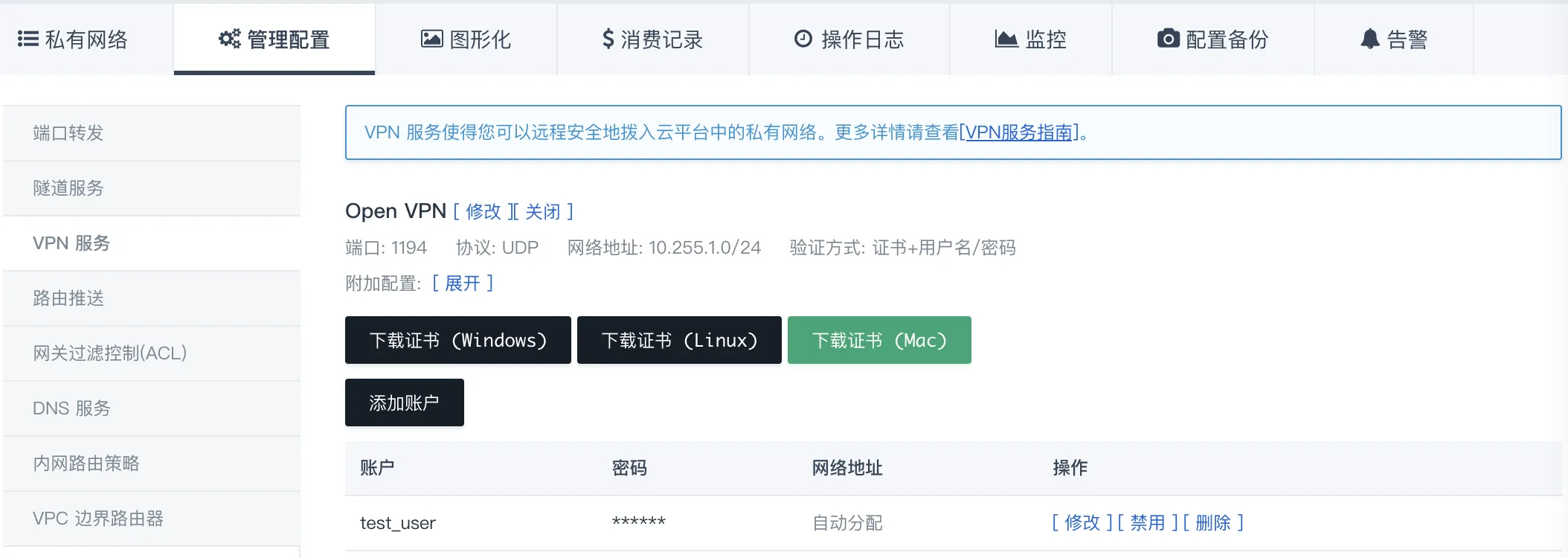
点击下载证书,即可获取到文件名为 <vpc_id>-certs.zip 的 zip 包, 里面有配置 OpenVPN 客户端的必备的证书密钥文件:
-
<vpc_id>.crt:SSL 客户端证书
-
<vpc_id>.key: SSL 客户端私钥
-
<vpc_id>.takey:OpenVPN TLS Auth 密钥
-
yunify-ca.crt:青云QingCloud CA 根证书
除以上四个文件, zip 包中还包含了客户端配置文件样例,可作为参考:
-
<vpc_id>.ovpn:Windows/Mac 配置文件
-
<vpc_id>.conf:Linux 配置文件
下文将详细介绍不同操作系统的客户端如何配置。
Windows 客户端
-
点击下载证书 (Windows),获取到文件名为
<vpc_id>-certs.zip的 zip 包,然后解压。 -
下载并安装 OpenVPN客户端(Windows版本)。
说明 -
推荐使用 OpenVPN 官方客户端2.3.6和以上版本。
-
按照默认选项安装即可。如非必要,请勿自主勾选选项。缺省情况下,OpenVPN 将被安装到
C:\Program Files\OpenVPN目录中。
-
-
将上述步骤1中下载的 zip 包中的所有文件拷贝到
C:\Program Files\OpenVPN\config目录中。 -
打开配置样例文件
rtr-xxxxxxxx.ovpn,修改并保存配置。以下为配置示例:
说明 请将配置文件中的
<xxx>部分替换成您的配置:-
协议、端口、证书文件、密钥文件需要与您的 OpenVPN 配置及下载的证书密钥文件名一致。
-
<your-router-eip>需要替换为 VPC 网络的公网 IP 地址。
client dev tun proto <udp> remote <your-router-eip> (1194) resolv-retry infinite nobind persist-key persist-tun ca yunify-ca.crt cert <rtr-xxxxxxxx.crt> key <rtr-xxxxxxxx.key> tls-auth <rtr-xxxxxxxx.takey> 1 cipher AES-256-CBC comp-lzo mssfix 1400 -
-
启动 OpenVPN 客户端,在任务栏右下角点击 OpenVPN 图标 ,然后点击连接建立 VPN 连接。
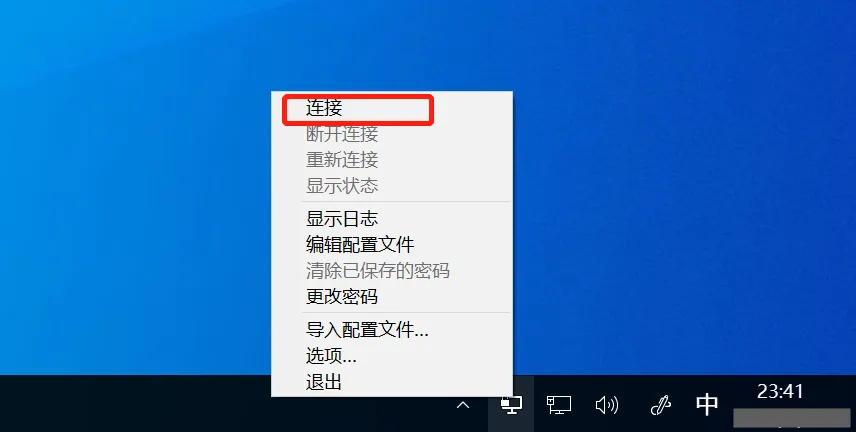
Linux 客户端
以下操作以 Ubuntu 系统为例进行描述,其他 Linux 分发版操作方法类似。
-
点击下载证书 (Linux),获取到文件名为
<vpc_id>-certs.zip的 zip 包,然后解压。 -
安装 OpenVPN。
sudo apt-get install openvpn -
将上述步骤1下载的 zip 包中的配置文件放入
/etc/openvpn目录中。 -
打开配置样例文件
rtr-xxxxxxxx.conf,修改配置。以下为配置示例:
说明 请将配置文件中的
<xxx>部分替换成您的配置:-
协议、端口、证书文件、密钥文件需要与您的 OpenVPN 配置及下载的证书密钥文件名一致。
-
<your-router-eip>需要替换为 VPC 网络的公网 IP 地址。 -
<user>及<group>定义运行 openvpn 的用户及用户组,请分别查询您本地系统的/etc/password和/etc/group文件。
client dev tun proto <udp> remote <your-router-eip> 1194 resolv-retry infinite nobind user <nobody> group <nogroup> persist-key persist-tun ca yunify-ca.crt cert <rtr-xxxxxxxx.crt> key <rtr-xxxxxxxx.key> tls-auth <rtr-xxxxxxxx.takey> 1 cipher AES-256-CBC comp-lzo mssfix 1400 -
-
执行以下命令连接 VPN。
sudo service openvpn start
Mac 客户端(Tunnelblick)
-
点击下载证书 (Mac),获取到文件名为
<vpc_id>-certs.zip的 zip 包,然后解压。 -
下载并安装 Tunnelblick。
-
将上述步骤1下载的 zip 包中的配置文件解压到同一目录中。打开后缀为 .ovpn 的配置文件,根据需要修改配置。
配置样例如下:
说明 请将配置文件中的
<xxx>部分替换成您的配置:-
协议、端口、证书文件、密钥文件需要与您的 OpenVPN 配置及下载的证书密钥文件名一致。
-
<your-router-eip>需要替换为 VPC 网络的公网 IP 地址。 -
<user>及<group>定义运行 openvpn 的用户及用户组,请分别查询您本地系统的/etc/password和/etc/group文件。
client dev tun proto <udp> remote <your-router-eip> 1194 resolv-retry infinite nobind user <nobody> group <nogroup> persist-key persist-tun ca yunify-ca.crt cert <rtr-xxxxxxxx.crt> key <rtr-xxxxxxxx.key> tls-auth <rtr-xxxxxxxx.takey.key> 1 cipher AES-256-CBC comp-lzo mssfix 1400 -
-
在 Tunnelblick 面板中添加 .ovpn 配置文件,或双击 .ovpn 文件便可将配置添加到 Tunnelblick,然后便可以发起 VPN连接。
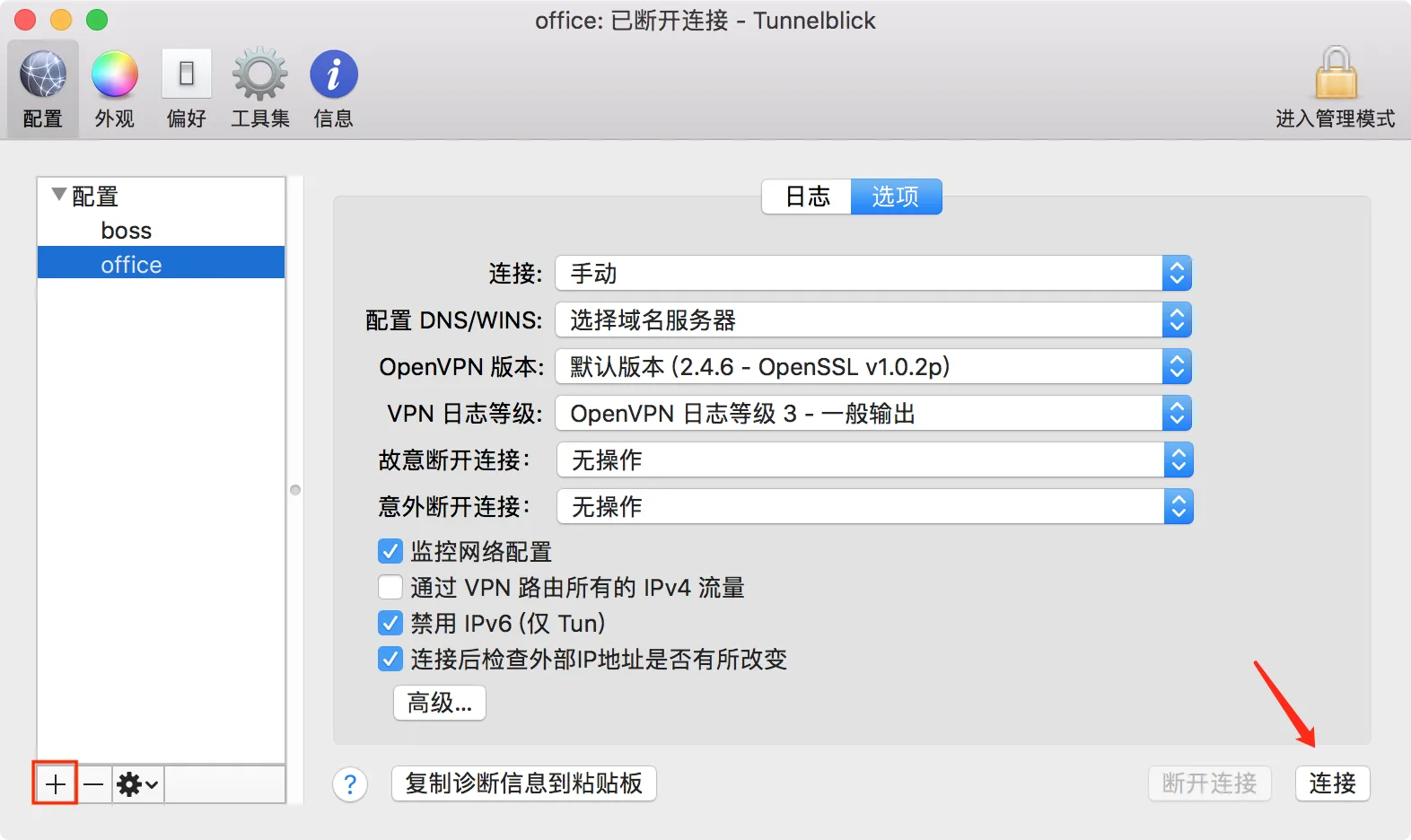
Mac 客户端(OpenVPN)
-
点击下载证书 (Mac),获取到文件名为
<vpc_id>-certs.zip的 zip 包,然后解压。 -
执行以下命令安装 OpenVPN 客户端。
brew install openvpn -
删除 OpenVPN 默认配置文件。
rm /usr/local/etc/openvpn/* -
将步骤1中解压好的所有配置文件拷贝到配置目录。
cp <rtr-xxx-certs>/* /usr/local/etc/openvpn/说明 请将
<rtr-xxx-certs>替换为您的配置文件解压目录。 -
打开后缀为 .ovpn 的配置文件,修改为您的实际配置并保存。
配置样例如下:
说明 请将配置文件中的
<xxx>部分替换成您的配置:-
协议、端口、证书文件、密钥文件需要与您的 OpenVPN 配置及下载的证书密钥文件名一致。
-
<your-router-eip>需要替换为 VPC 网络的公网 IP 地址。 -
<user>及<group>定义运行 openvpn 的用户及用户组,请分别查询您本地系统的/etc/password和/etc/group文件。
client dev tun proto <udp> remote <your-router-eip> 1194 resolv-retry infinite nobind user <nobody> group <nogroup> persist-key persist-tun ca yunify-ca.crt cert <rtr-xxxxxxxx.crt> key <rtr-xxxxxxxx.key> tls-auth <rtr-xxxxxxxx.takey.key> 1 cipher AES-256-CBC comp-lzo mssfix 1400 -
-
执行以下命令发起 VPN 连接。
sudo /usr/local/opt/openvpn/sbin/openvpn --config /usr/local/etc/openvpn/<rtr-xxxxxxxx>.ovpn
用户名/密码验证
如果您的 OpenVPN 开启了用户名/密码验证方式,你需要在连接的时候输入用户名和密码。或者您也可以通过配置文件来实现无须手动输入密码,操作方式如下:
-
在客户端的配置文件中添加
auth-user-pass password.txt, 其中 “password.txt” 是用于保存用户名/密码信息的文件。说明 如果是 Mac 系统,不需要 password.txt 文件,配置文件中 auth-user-pass 后面也不需要写文件名,只保留
auth-user-pass。连接 VPN 时会提示输入账号密码,并支持保存到 Mac 系统的 Keychain 中。样例如下:
client dev tun proto <udp> remote <your-router-eip> 1194 resolv-retry infinite nobind user nobody group nogroup persist-key persist-tun ca yunify-ca.crt cert <rtr-xxxxxxxx.crt> key <rtr-xxxxxxxx.key> tls-auth <rtr-xxxxxxxx.takey.key> 1 auth-user-pass password.txt cipher AES-256-CBC comp-lzo mssfix 1400 -
在 “password.txt” 文件中,添加用户名及密码。
password.txt 文件样例如下,用户名和密码分为两行存放。
<user_name> <password>