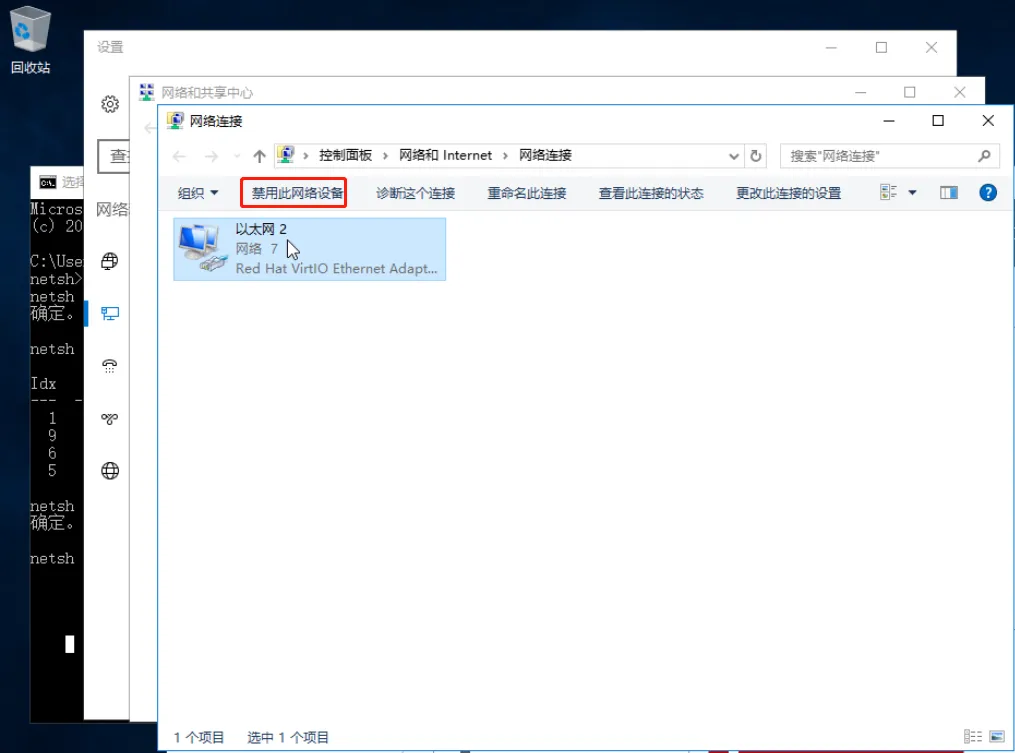开启云服务器 IPv6 自动化配置
对于使用不支持 IPv6 的镜像所启动的云服务器,因未针对 DHCPv6 进行配置,云服务器的网络接口将无法自动获取和识别 IPv6 相关网络配置,因此,需要通过对云服务器进行手动配置来使云服务器支持 DHCPv6。
操作要点
操作步骤
不同操作系统、不同发行版的配置方法是不同的,需要根据您的操作系统版本和网络管理工具,并查阅相关文档,进行合理正确配置。下文为几种操作系统配置示例。
Centos 7.5 配置示例
以下操作基于镜像:CentOS 7.5 64bit。
-
以 root 用户登录云服务器。
-
执行以下命令,检查 NetworkManager 版本,确保版本在 1.12 版本以上,才可支持
dhcp-duid配置。NetworkManager --version -
若版本低于 1.12,执行以下命令,升级版本。
说明 该操作需确保云服务器能够连接公网。
yum update NetworkManager -
配置 DUID 的类型为 DUID-LLT。
-
进入配置文件
/etc/NetworkManager/NetworkManager.conf。vi /etc/NetworkManager/NetworkManager.conf -
按 i 切换至编辑模式,在配置文件中添加如下配置。
[main] plugins=ifcfg-rh,keyfile dhcp=dhclient [connection] ipv6.dhcp-duid=llt -
按 ESC 退出编辑模式,执行
:wq保存并退出文件。
-
-
修改网卡配置。
-
进入网卡
ifcfg-eth0的配置文件。vi /etc/sysconfig/network-scripts/ifcfg-eth0 -
按 i 切换至编辑模式,配置为如下内容。
TYPE=Ethernet NAME=eth0 DEVICE=eth0 BOOTPROTO=dhcp ONBOOT=yes IPV6INIT=yes IPV6_AUTOCONF=no IPV6_FAILURE_FATAL=no DHCPV6C=yes -
按 ESC 退出编辑模式,执行
:wq保存并退出文件。
-
-
配置 down hook,清理 DCHPv6 的 lease,避免切换网络时,DUID 还包含老的 MAC 信息。
-
新建并进入 down hook 配置文件。
vi /etc/NetworkManager/dispatcher.d/dhclient-down-hooks.sh -
按 i 切换至编辑模式,添加如下脚本配置。
#!/bin/sh RUN="yes" if [ "${RUN}" != "yes" ]; then exit 0 fi if [ "${NM_DISPATCHER_ACTION}" != "down" ]; then exit 0 fi interface=${DEVICE_IFACE} f_leases="/var/lib/NetworkManager/dhclient*-${interface}.lease" rm -f ${f_leases}; -
按 ESC 退出编辑模式,执行
:wq保存并退出文件。 -
为脚本赋予执行权限。
chmod u+x /etc/NetworkManager/dispatcher.d/dhclient-down-hooks.sh
-
-
关闭 DAD。
-
进入系统配置文件。
vi /etc/sysctl.conf -
按 i 切换至编辑模式,添加如下配置。
net.ipv6.conf.eth0.accept_dad = 0 net.ipv6.conf.eth0.accept_ra = 1 net.ipv6.conf.eth0.accept_ra_defrtr = 1 net.ipv6.conf.eth0.accept_ra_rtr_pref = 1 net.ipv6.conf.eth0.accept_ra_rt_info_max_plen = 1 -
按 ESC 退出编辑模式,执行
:wq保存并退出文件。
-
-
在云服务器列表,右键点击云服务器,选择重启,重启云服务器,使配置生效。
说明 若重启后,云服务器仍未获取到 IPv6 地址,请登录云服务器,执行
dhclient -6手动获取。
Ubuntu 18.04 配置示例
以下操作基于镜像:Ubuntu Server 18.04.3 LTS 64bit。
-
以 ubuntu 用户登录云服务器。
-
执行以下命令,输入 ubuntu 用户密码,切换到 root 用户。
sudo -i -
执行以下命令,安装 ifupdown,使用 networking 来管理网络。
说明 该操作需确保云服务器能够连接公网。
apt-get update apt-get install ifupdown -y -
执行以下命令,禁用 netplan、systemd-networkd、networkd-dispatcher。
echo > /etc/netplan/50-cloud-init.yaml systemctl disable systemd-networkd systemctl disable networkd-dispatcher -
修改网卡配置,配置
allow-hotplug。-
执行如下命令,进入配置文件
interfaces。vi /etc/network/interfaces -
按 i 切换至编辑模式,添加如下配置。
source /etc/network/interfaces.d/*.cfg auto lo iface lo inet loopback -
按 ESC 退出编辑模式,执行
:wq保存并退出文件。 -
执行如下命令,添加需要在
interfaces配置中引用的第一个源文件。vi /etc/network/interfaces.d/50-cloud-init.cfg文件配置如下:
allow-hotplug eth0 iface eth0 inet dhcp -
执行如下命令,添加需要在
interfaces配置中引用的第二个源文件。vi /etc/network/interfaces.d/60-default-with-ipv6.cfg文件配置如下:
iface eth0 inet6 dhcp autoconf 0
-
-
配置 down hook,清理 DHCPv6 的 lease,避免切换网络时,DUID 还包含老的 MAC 信息。
dhclient 会把 DHCPv4 和 DHCPv6 的配置互做备份来确保使用相同的 DUID,所以 DHCPv4 和 DHCPv6 的 lease 都需要删除。
-
新建并进入 down hook 配置文件。
vi /etc/network/if-post-down.d/lease_clean -
按 i 切换至编辑模式,添加如下脚本配置。
#!/bin/sh f6_leases="/var/lib/dhcp/dhclient6.${IFACE}.leases" f4_leases="/var/lib/dhcp/dhclient.${IFACE}.leases" if [ -e ${f6_leases} ]; then rm -f ${f6_leases}; fi if [ -e ${f4_leases} ]; then rm -f ${f4_leases}; fi -
按 ESC 退出编辑模式,执行
:wq保存并退出文件。 -
为脚本赋予执行权限。
chmod u+x chmod u+x /etc/network/if-post-down.d/lease_clean
-
-
关闭 DAD。
-
进入系统配置文件。
vi /etc/sysctl.conf -
按 i 切换至编辑模式,添加如下配置。
net.ipv6.conf.eth0.accept_dad = 0 -
按 ESC 退出编辑模式,执行
:wq保存并退出文件。
-
-
在云服务器列表,右键点击云服务器,选择重启,重启云服务器,使配置生效。
Ubuntu 16.04 配置示例
以下操作基于镜像:Ubuntu Server 16.04.5 LTS 64bit。
-
以 ubuntu 用户登录云服务器。
-
执行以下命令,输入 ubuntu 用户密码,切换到 root 用户。
sudo -i -
修改网卡配置,配置
allow-hotplug。-
执行如下命令,进入配置文件
interfaces。vi /etc/network/interfaces -
按 i 切换至编辑模式,配置为如下内容。
source /etc/network/interfaces.d/*.cfg auto lo iface lo inet loopback -
按 ESC 退出编辑模式,执行
:wq保存并退出文件。 -
执行如下命令,添加需要在
interfaces配置中引用的第一个源文件。vi /etc/network/interfaces.d/50-cloud-init.cfg文件配置如下:
allow-hotplug eth0 iface eth0 inet dhcp -
执行如下命令,添加需要在
interfaces配置中引用的第二个源文件。vi /etc/network/interfaces.d/60-default-with-ipv6.cfg文件配置如下:
iface eth0 inet6 dhcp autoconf 0
-
-
配置 down hook,清理 DHCPv6 的 lease,避免切换网络时,DUID 还包含老的 MAC 信息。
dhclient 会把 DHCPv4 和 DHCPv6 的配置互做备份来确保使用相同的 DUID,所以 DHCPv4 和 DHCPv6 的 lease 都需要删除。
-
新建并进入 down hook 配置文件。
vi /etc/network/if-post-down.d/lease_clean -
按 i 切换至编辑模式,添加如下脚本配置。
#!/bin/sh f6_leases="/var/lib/dhcp/dhclient6.${IFACE}.leases" f4_leases="/var/lib/dhcp/dhclient.${IFACE}.leases" if [ -e ${f6_leases} ]; then rm -f ${f6_leases}; fi if [ -e ${f4_leases} ]; then rm -f ${f4_leases}; fi -
按 ESC 退出编辑模式,执行
:wq保存并退出文件。 -
为脚本赋予执行权限。
chmod u+x /etc/network/if-post-down.d/lease_clean
-
-
关闭 DAD。
-
进入系统配置文件。
vi /etc/sysctl.conf -
按 i 切换至编辑模式,添加如下配置。
net.ipv6.conf.eth0.accept_dad = 0 -
按 ESC 退出编辑模式,执行
:wq保存并退出文件。
-
-
在云服务器列表,右键点击云服务器,选择重启,重启云服务器,使配置生效。
说明 若重启后,云服务器仍未获取到 IPv6 地址,请登录云服务器,执行
dhclient -6手动获取。
Windows Server 2008/2012/2016 配置示例
Windows Server 默认开启 IPv6 协议与 DHCPv6,但 DHCPv6 的相关配置需要与操作要点所述保持一致。
以下操作基于镜像:Windows Server 2016 简体中文 企业版 64位,其他系统配置方法类似。
-
登录云服务器。
-
以管理员身份启动 cmd 命令提示符窗口,执行以下命令,禁用 IPv6 随机标识。
云服务器网卡默认都会有一个链路本地(Link Local)IPv6 地址,Windows Server 默认的 Link Local IPv6 地址生成方式是随机生成的,这与基于 MAC-48 的 EUI-64 的方式不同,所以需要禁用 Link Local IPv6 地址随机生成。
netsh interface ipv6 set global randomizeidentifiers=disabled
-
将双栈接口 dadtransmits 修改成
0。-
执行如下命令,查看接口列表和双栈接口的 ID。
netsh interface ipv6 show interfaces显示如下信息:
Idx Met MTU 状态 名称 --- ---------- ---------- ------------ --------------------------- 1 75 4294967295 connected Loopback Pseudo-Interface 1 9 75 1280 disconnected isatap.{2B8B139B-418D-4593-A2DC-4F43D31A1833} 6 75 1280 connected Teredo Tunneling Pseudo-Interface 5 5 1500 disconnected 以太网 2 netsh interface ipv6>set interface 5 dadtransmits=0 确定。如上所示,本示例中的双栈接口的 ID 为
5。 -
执行以下命令,将双栈接口的 dadtransmits 修改成
0。netsh interface ipv6 set interface <Interfase_ID> dadtransmits=0说明 命令中
<Interfase_ID>表示双栈接口 ID,本示例为 5,请根据您的实际情况进行替换。
-
-
修改注册表 TCPip6 > Parameters 下的 Dhcpv6DUID。
部分 Windows Server 中的 Dhcpv6DUID 为固定值,会导致 Windows Server DHCP 冲突,所以需要修改 Dhcpv6DUID 为独特值,最方便的方式就是把最后 48 位修改为云服务器的 MAC 地址。
-
在 cmd 命令行窗口中,执行
regedit命令打开注册表编辑器,并打开注册表目录HKEY_LOCAL_MACHINE\SYSTEM\CurrentControlSet\services\TCPIP6\Parameters。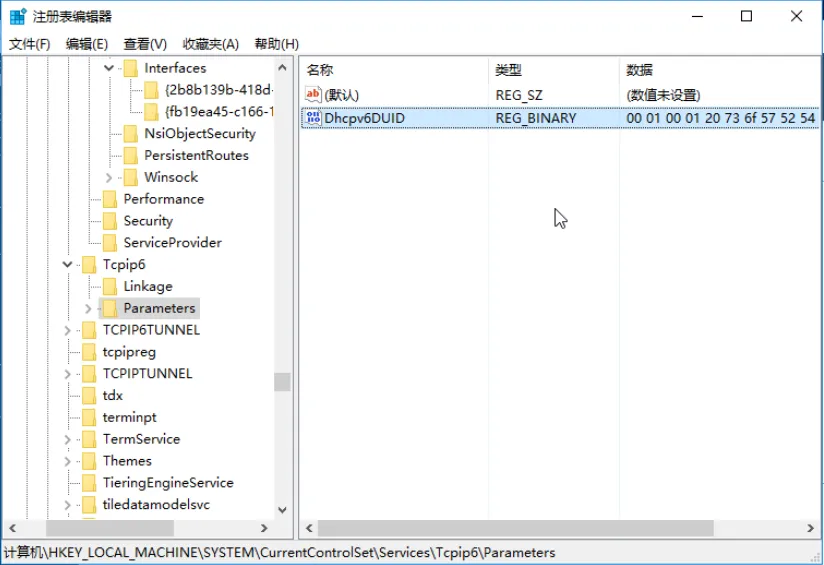
-
右键点击 Dhcpv6DUID,修改 Dhcpv6DUID 最后的 12 个字符修改为接口的 MAC 地址。

-
-
重启网络适配器获取 IPv6 地址。
进入网络连接配置页面,点击网络接口,然后点击禁用此网络设备,禁用成功后再点击启用此网络设备。启用成功后,网络接口便可成功获取到 IPv6 地址。