基础操作
Bucket 的文件和文件夹按字母序混合排列。QingCloud 管理控制台可查看文件的名称、类型、大小等信息,并按文件类型展示对应的图标。与 Bucket 列表页相同,文件也可以选择列表视图或文件视图。
在 Bucket 列表页面,点击 Bucket 名,进入 Bucket 文件标签页:
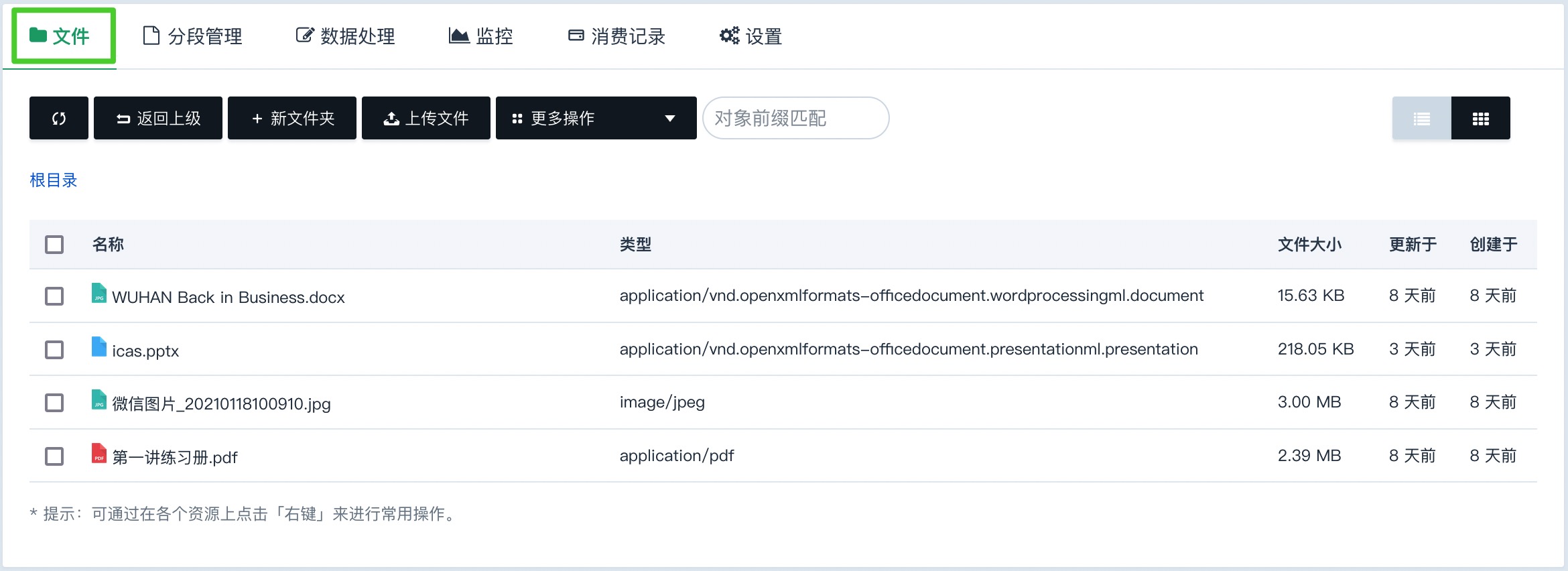
在 Bucket 文件标签页可以查看、创建和删除文件夹,上传、下载、删除文件,也可以将公开读权限的 Bucket 内文件的 URL 分享供其他用户下载。详细操作如下:
创建文件夹
便于文件管理,对象存储支持用户在 Bucket 下自行创建文件夹。具体操作如下:
-
进入对象存储的主页面,点击对应的 Bucket 名:
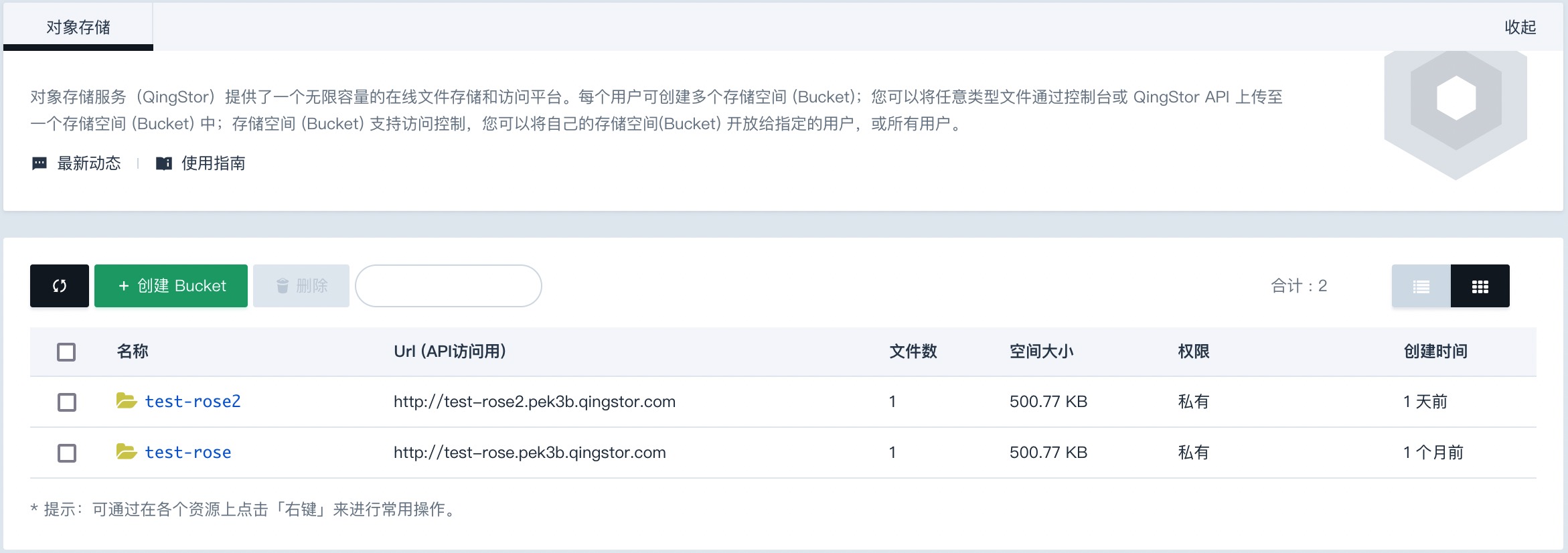
-
进入 Bucket 详情页面,点击 文件 > +新文件夹:
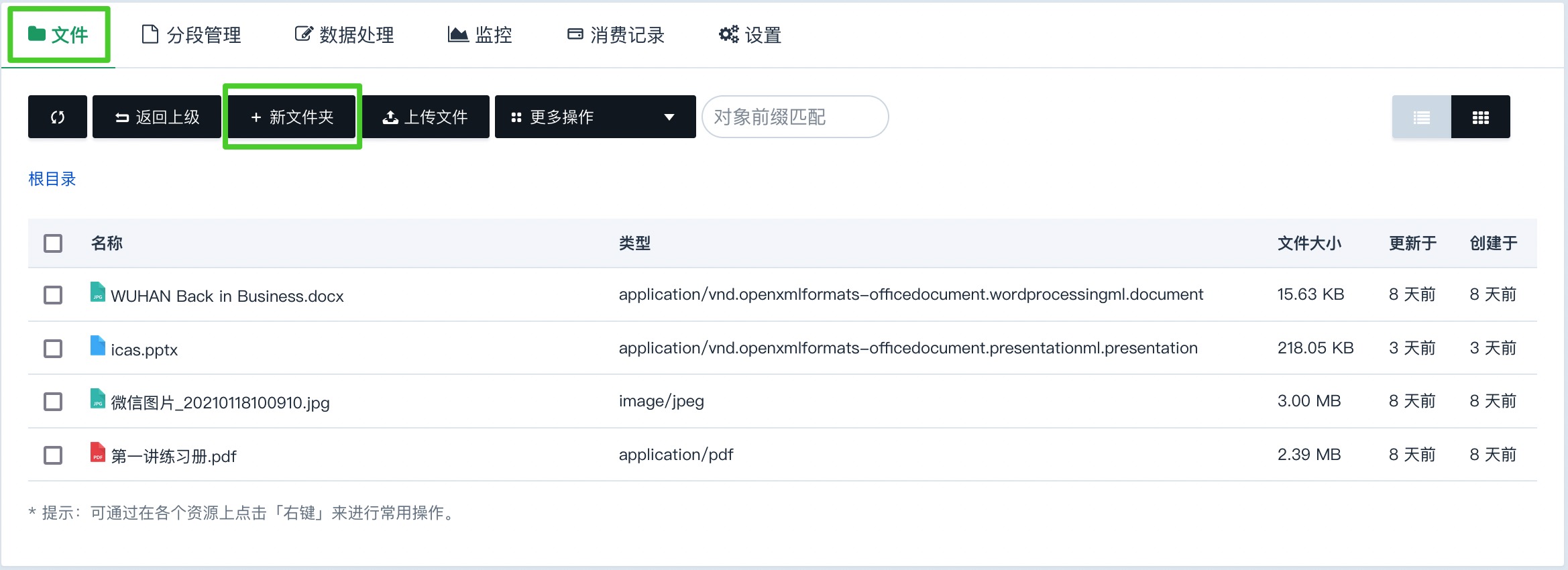
-
弹出 新文件夹 对话框,根据提示信息,输入新建文件夹名称,点击 提交:
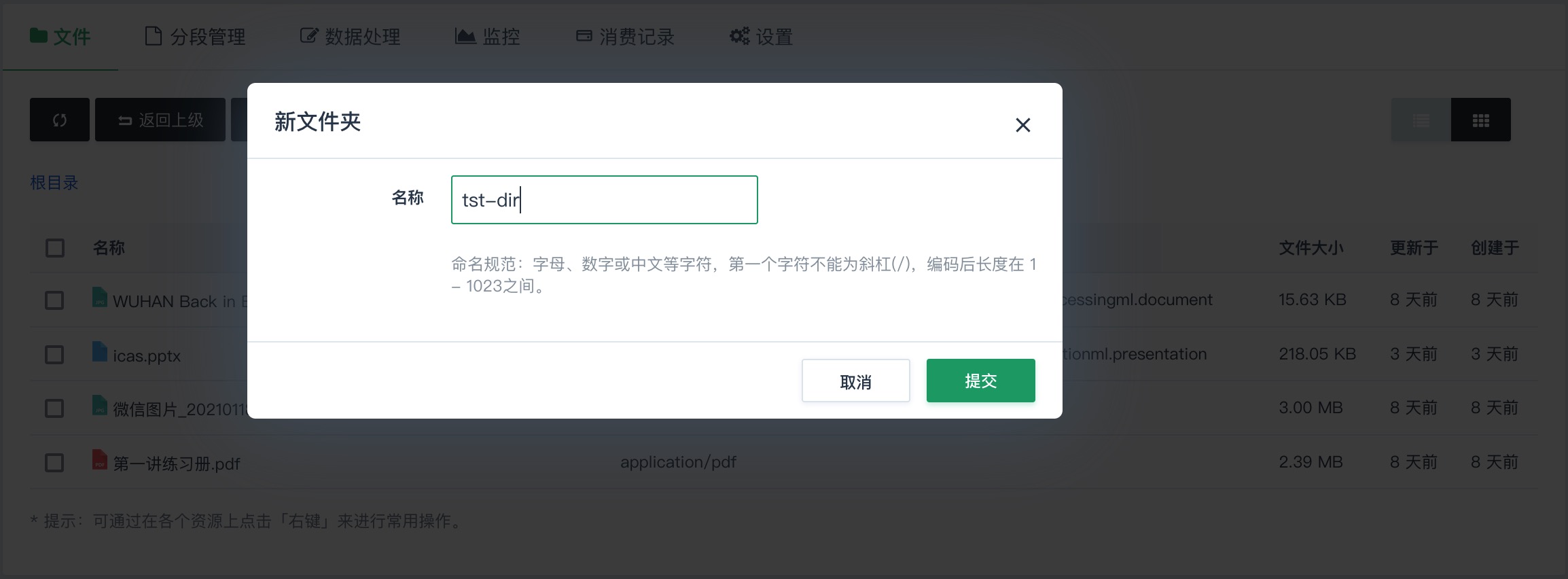
-
成功创建的文件夹,列表显示:
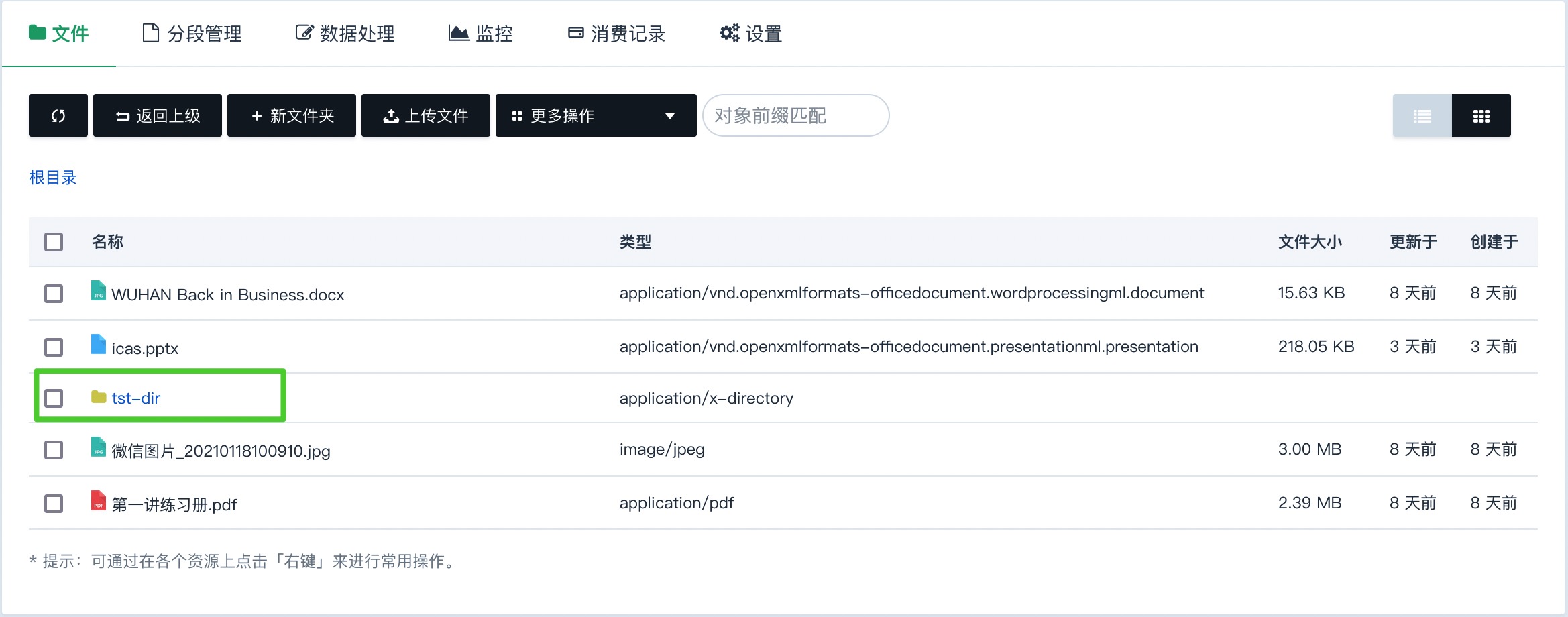
上传文件
用户可以在 QingCloud 管理控制台上传文件至 Bucket 的根目录或其他文件夹。上传文件时可以单选或多选文件,每次选择文件限制在 10 个以内。若待上传的文件名已经存在,上传行为仍然继续,并覆盖已存在的文件。
上传文件操作如下:
-
进入对象存储的主页面,点击对应的 Bucket 名:
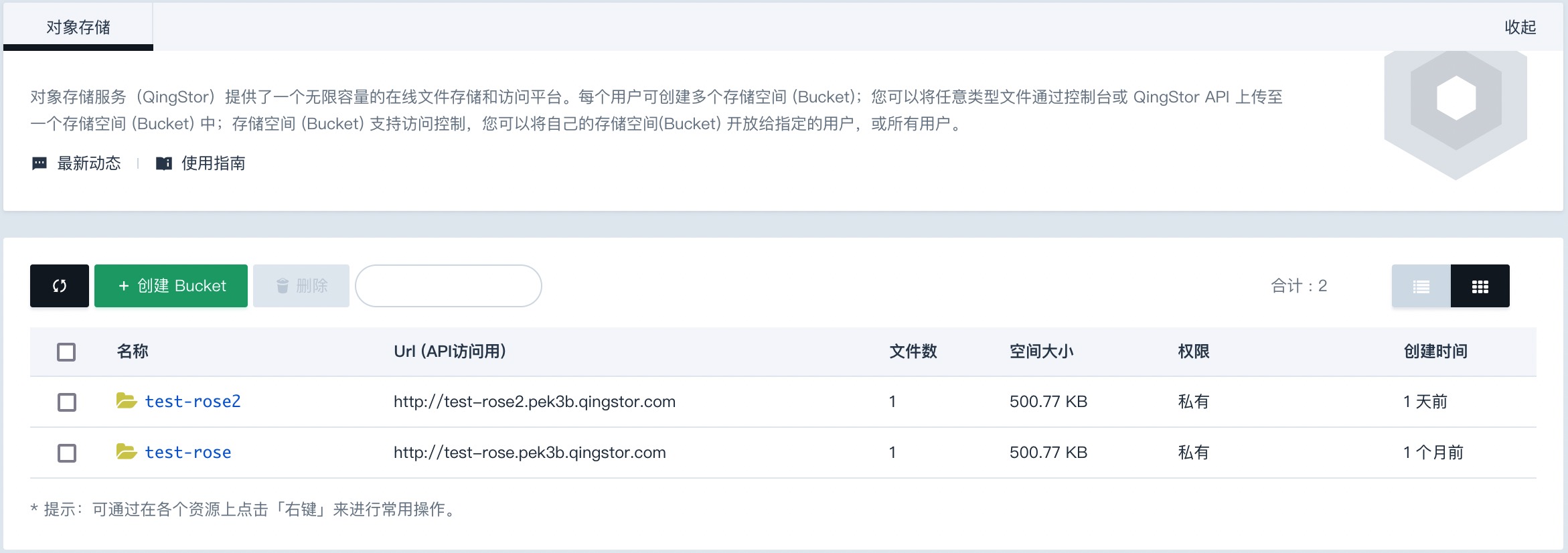
-
进入 Bucket 详情页面,点击 文件 > 上传文件:
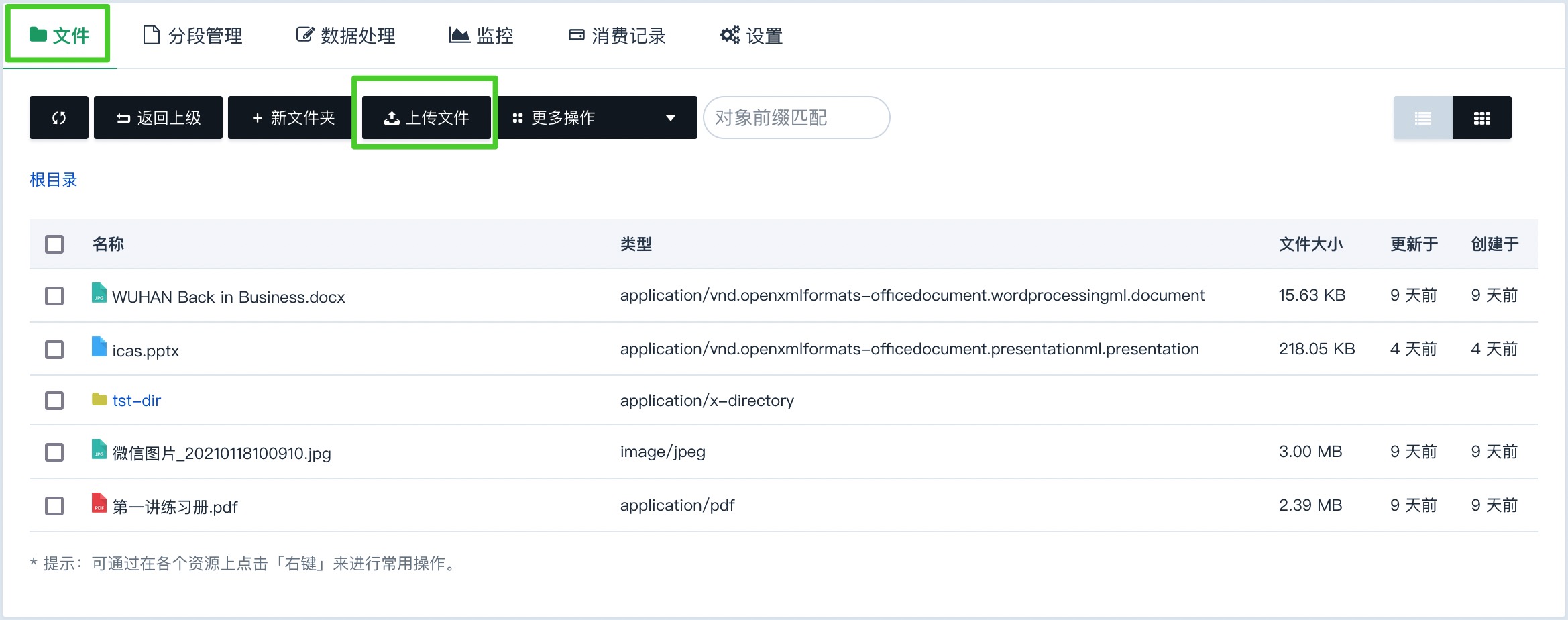
-
弹出 上传文件 对话框内,根据提示信息,上传文件,上传完成后,点击右上角,关闭对话框:
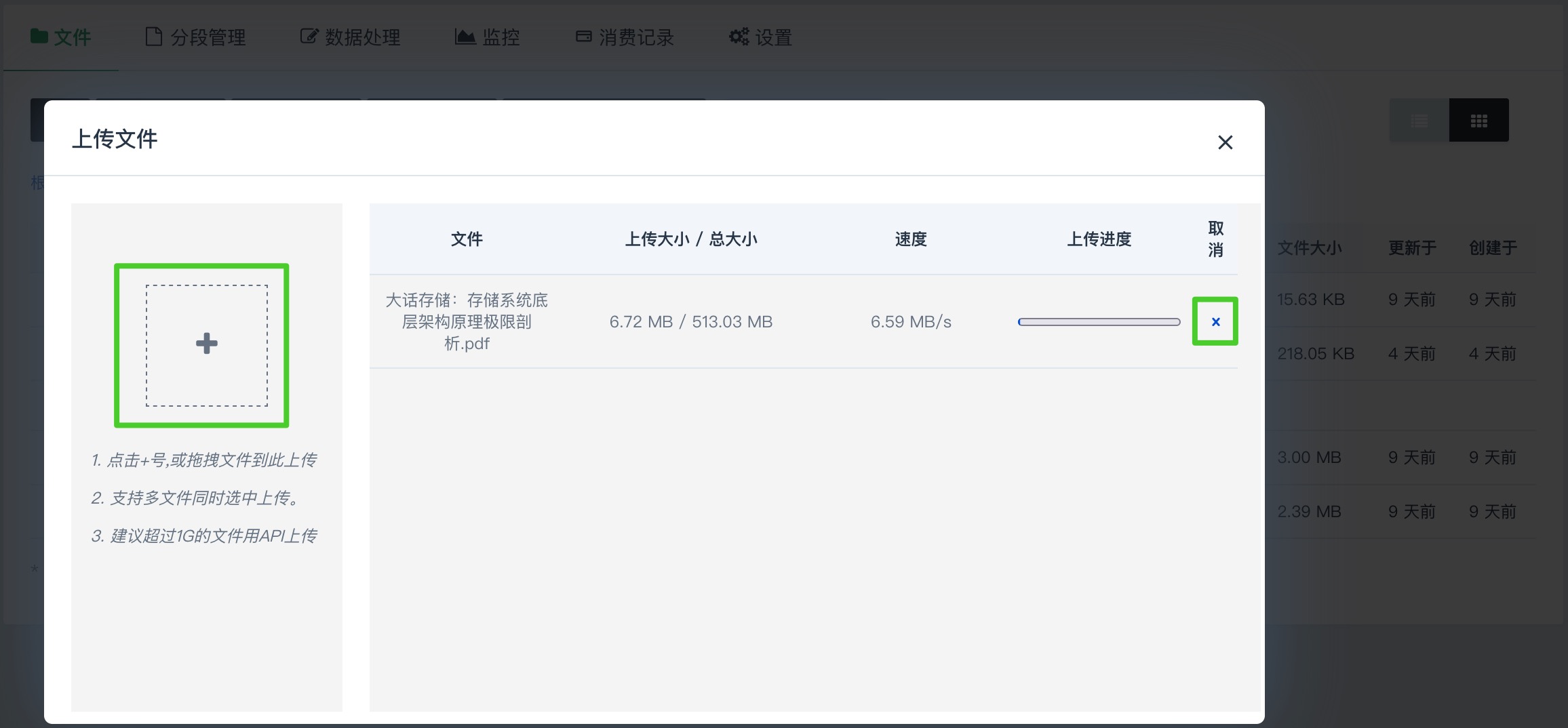
说明:
-
QingCloud 管理控制台限制了上传单个文件的大小,超过 1GB 的文件,建议使用 API 或 SDK 进行上传。
-
上传中的文件显示上传的速度、进度等信息。
-
在上传完成之前,用户可随时取消一个上传中的文件。
-
文件上传完成之后,上传记录在列表中保持一段时间后自动删除。
-
文件上传的过程中,可以关闭上传窗口,再次点击 上传文件 时,可查看当前文件上传的进度。
-
-
成功上传的文件,列表显示:
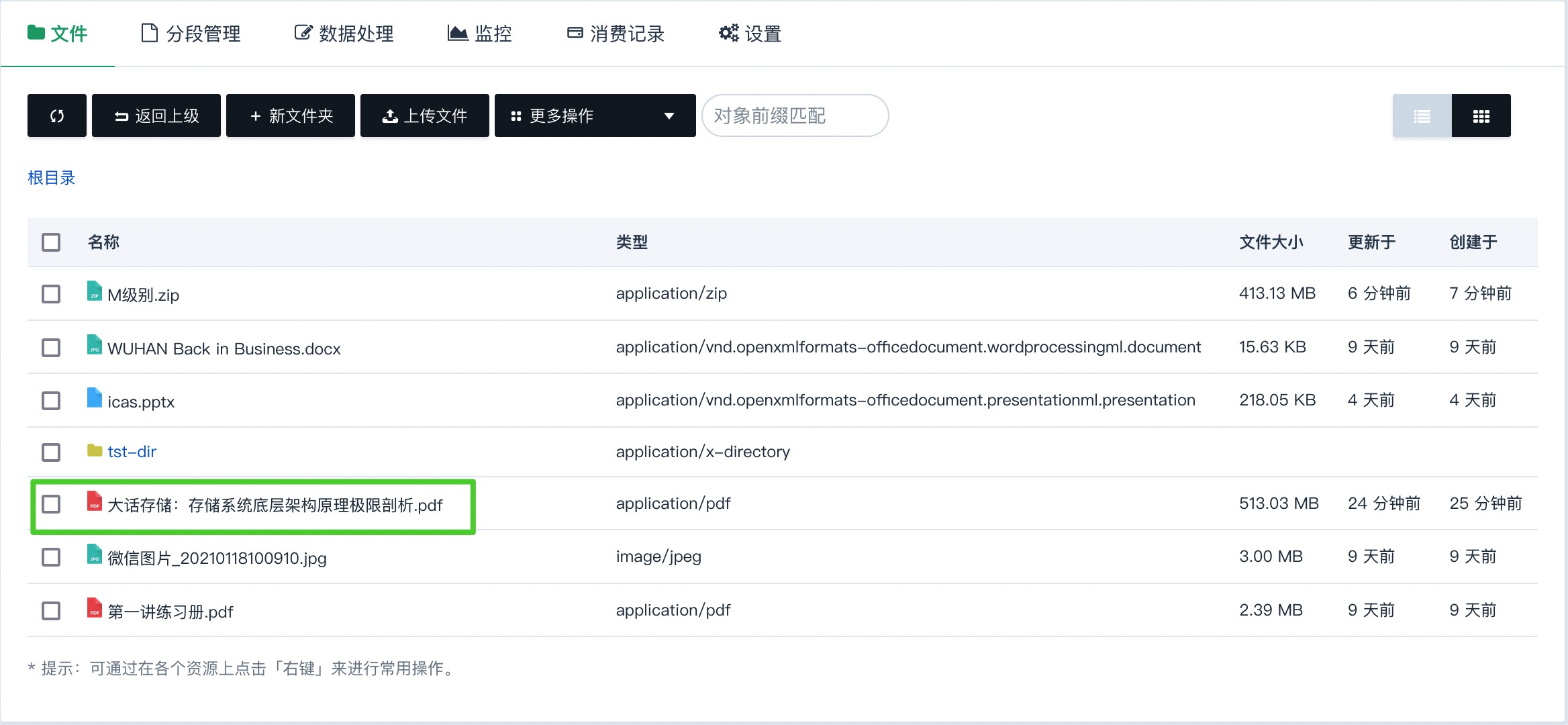
下载文件
用户可以在 QingCloud 管理控制台下载文件。
-
进入对象存储的主页面,点击对应的 Bucket 名:
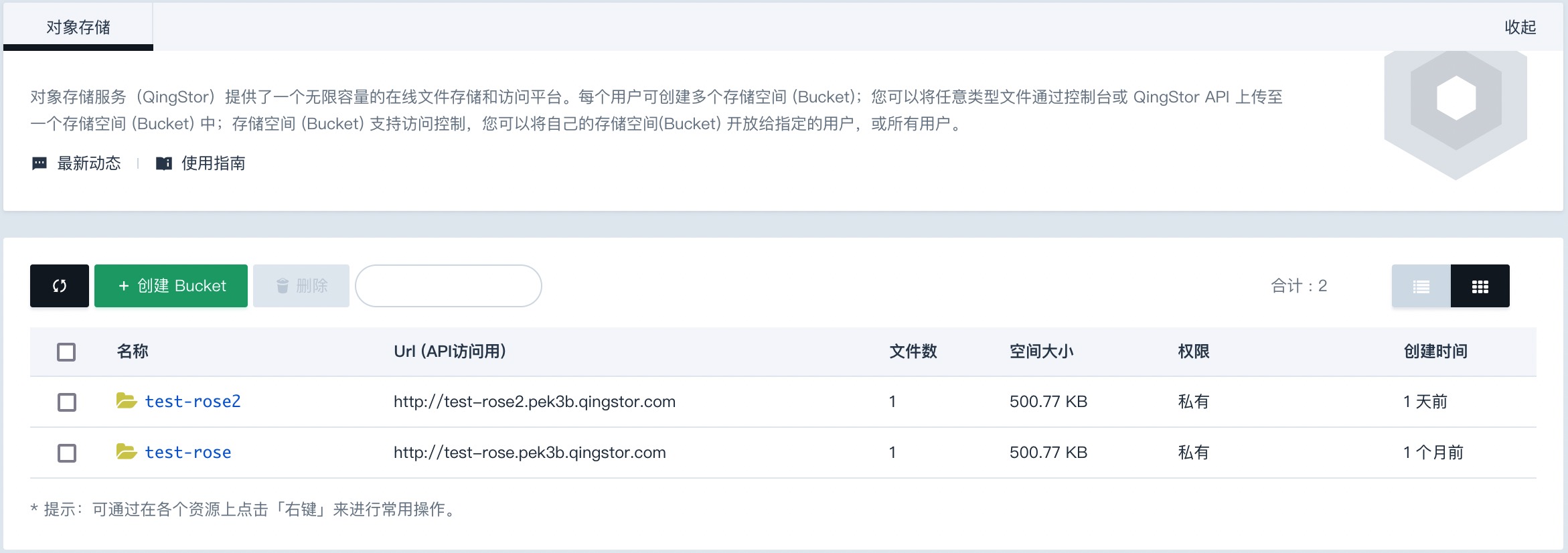
-
进入 Bucket 详情页面,点击 文件,选择待下载的文件后,点击 更多操作 > 下载,或点击下载图标:
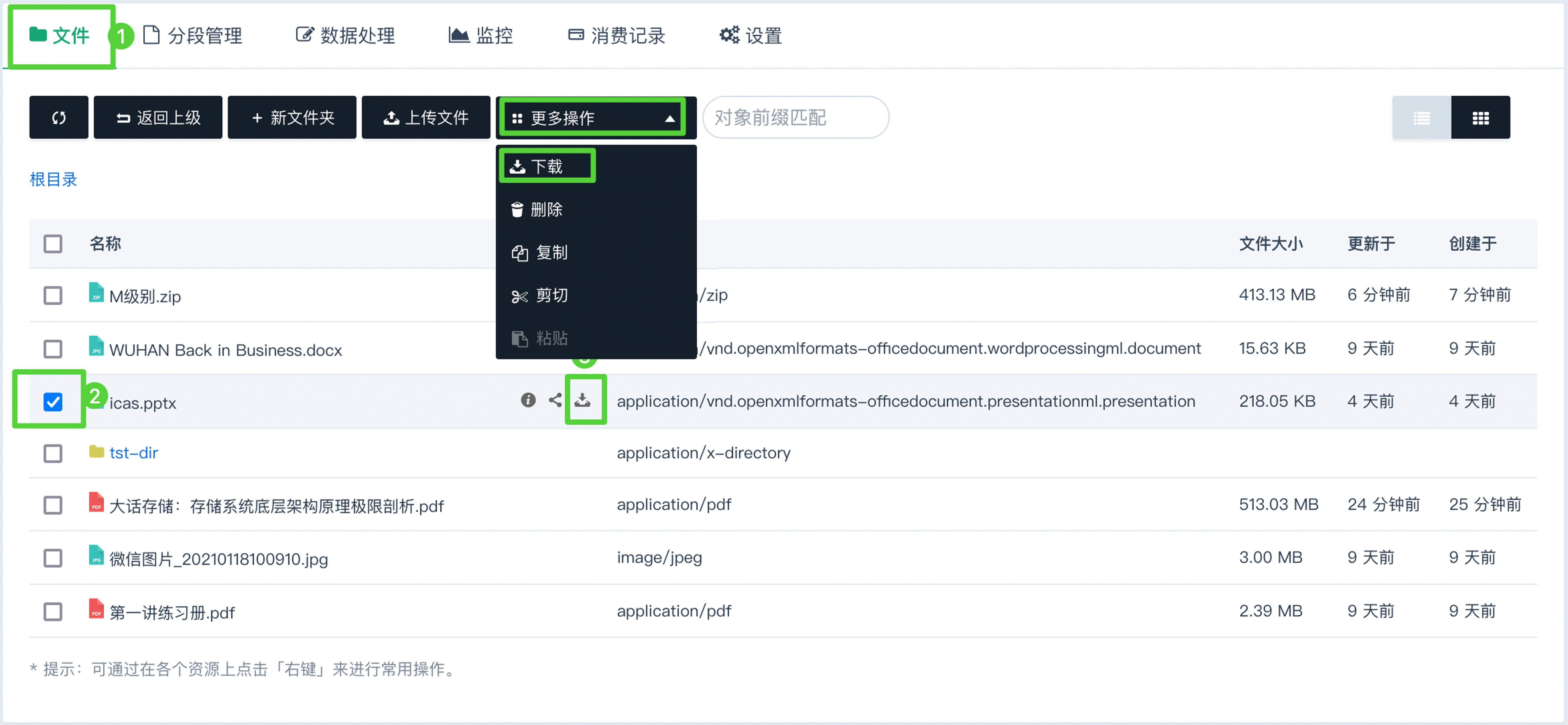
-
下载后的文件,默认保存在浏览器设置的下载保存目录。
查看文件详情
-
进入对象存储的主页面,点击对应的 Bucket 名:
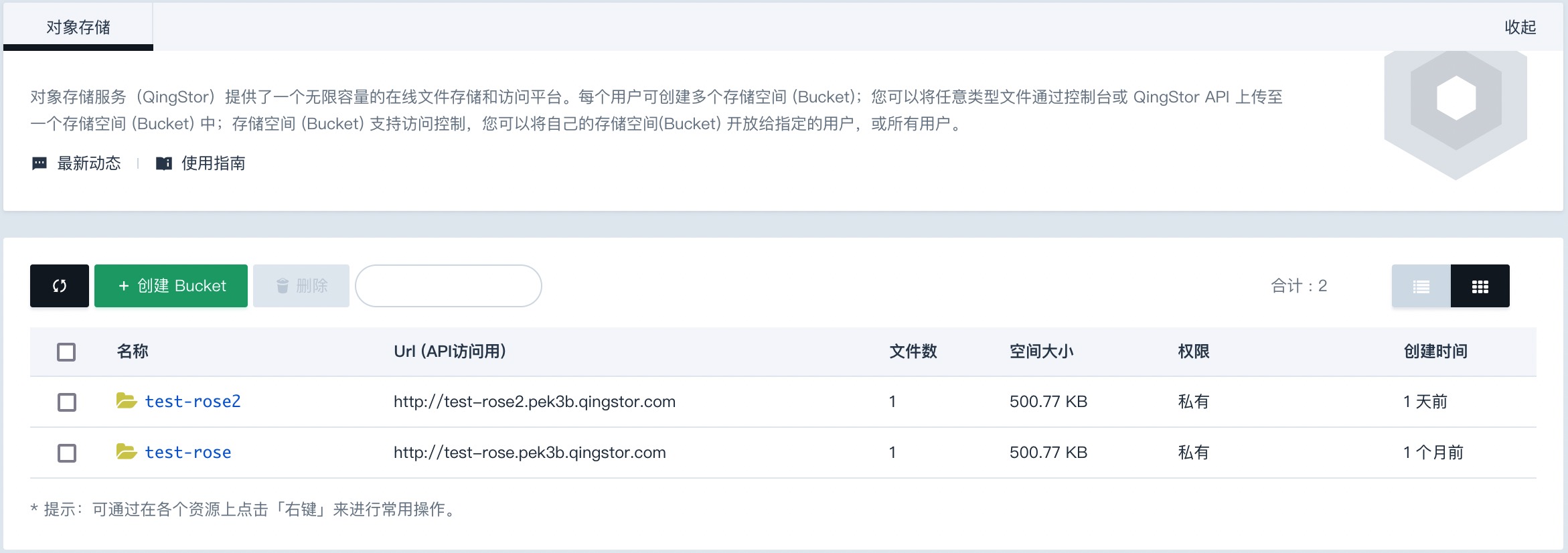
-
进入 Bucket 详情页面,点击 文件,选择相应的文件后,击查看详情图标:
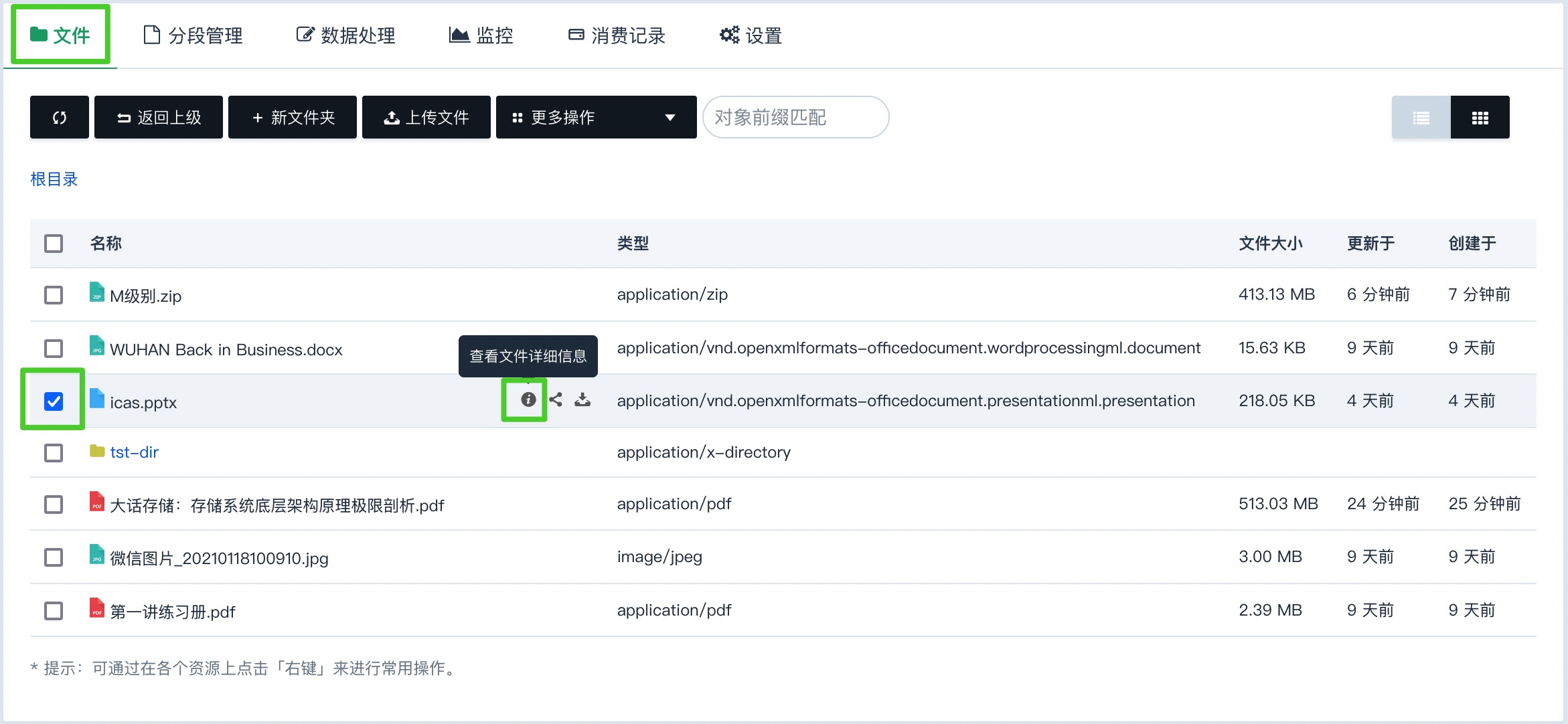
-
弹出 文件详情 对话框,详细内容如下图:
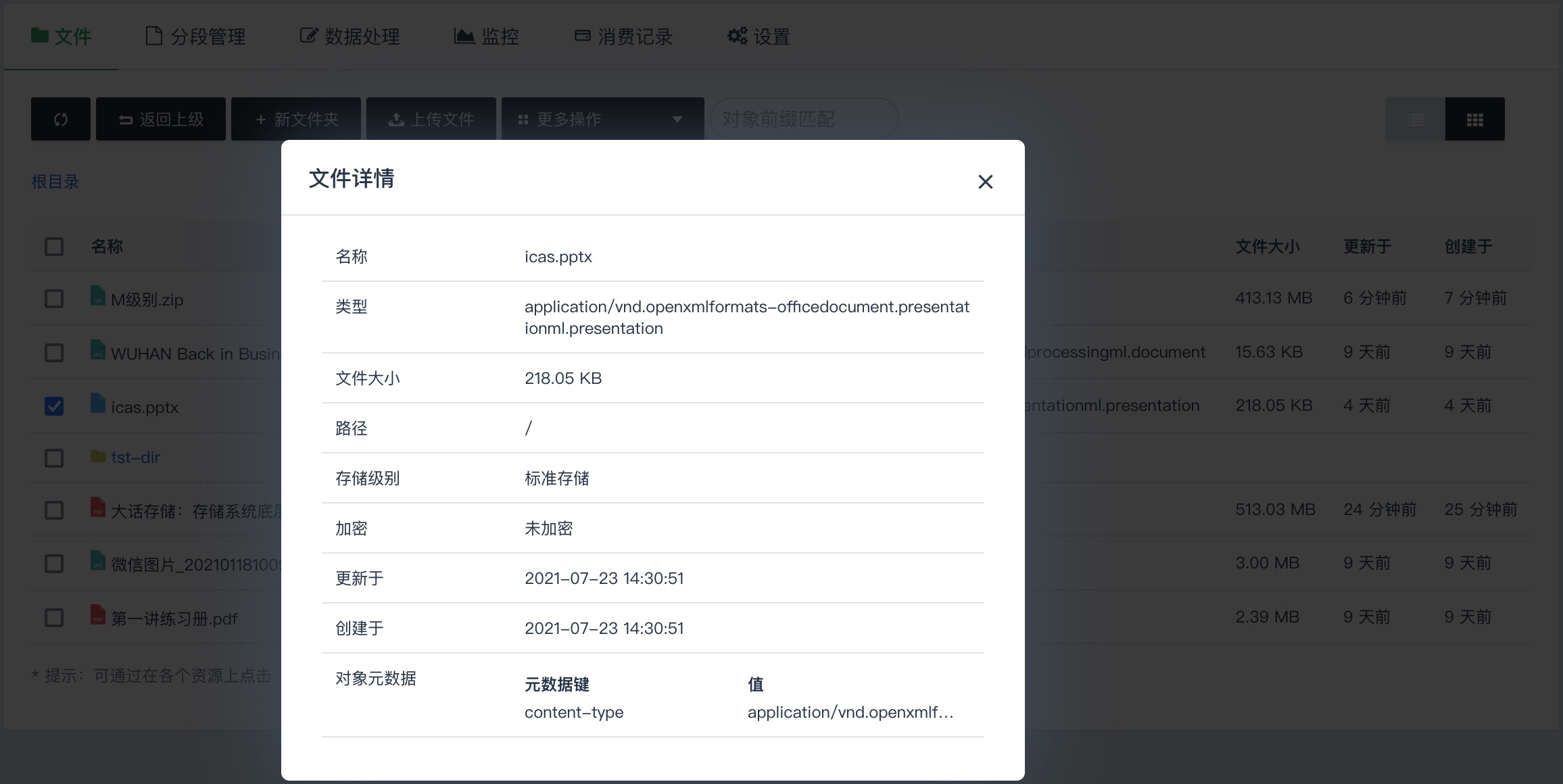
获取文件 URL 链接
若 Bucket 公开了读权限,用户可从 QingCloud 管理控制台获取相应文件的 URL,并将其分享给其他人。详细操作如下:
-
进入对象存储的主页面,点击对应的 Bucket 名:
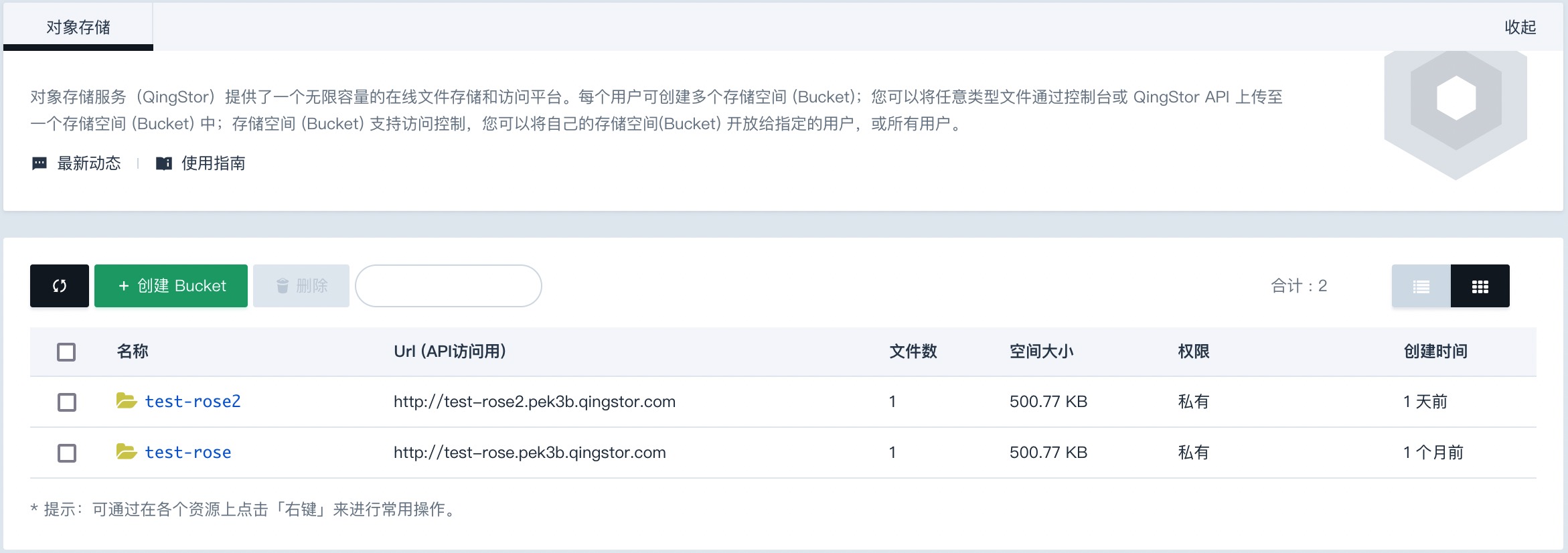
-
进入 Bucket 详情页面,点击 文件,选择相应的文件后,点击 查看文件地址 图标:
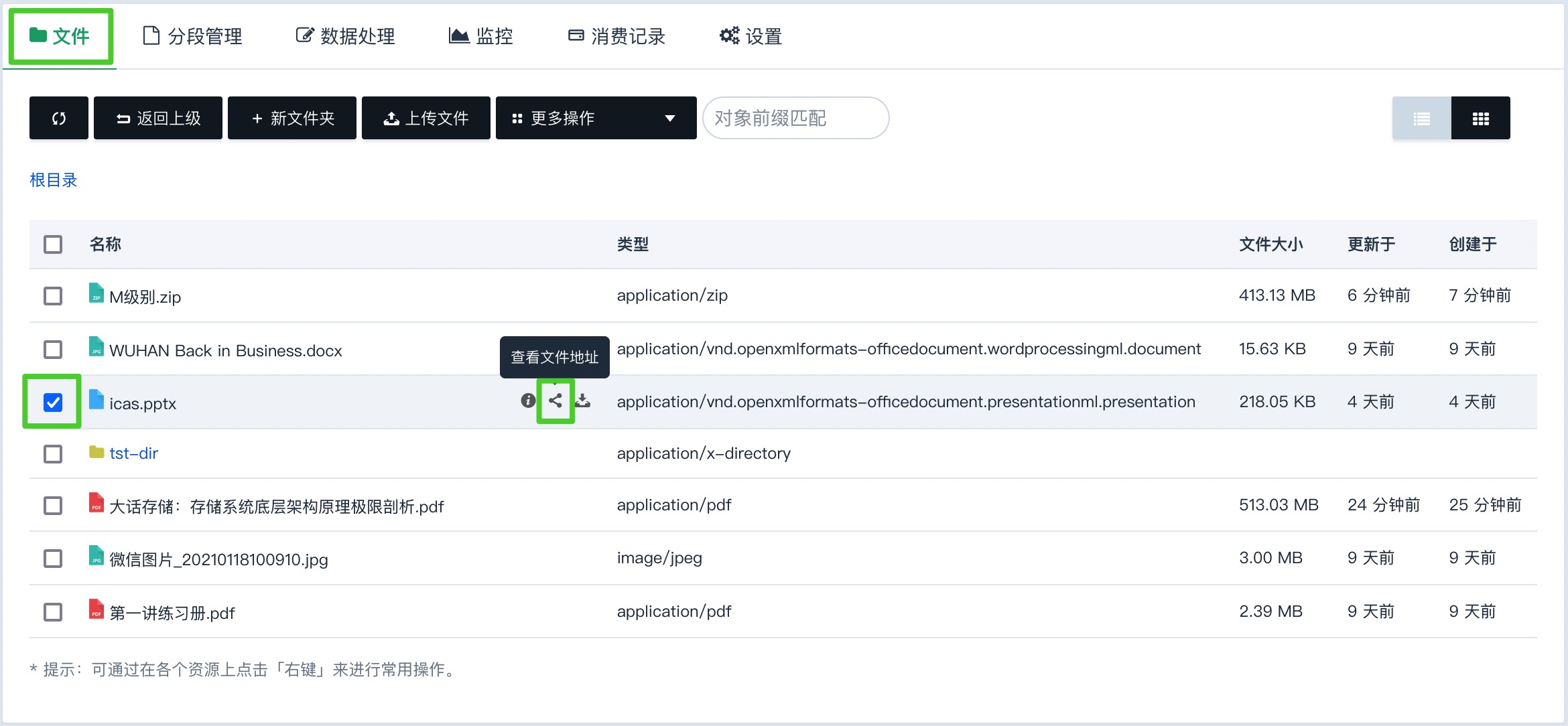
-
在弹出的对话框内,根据需求,可以选择该 URL 的过期时间,并点击 复制链接 按钮:
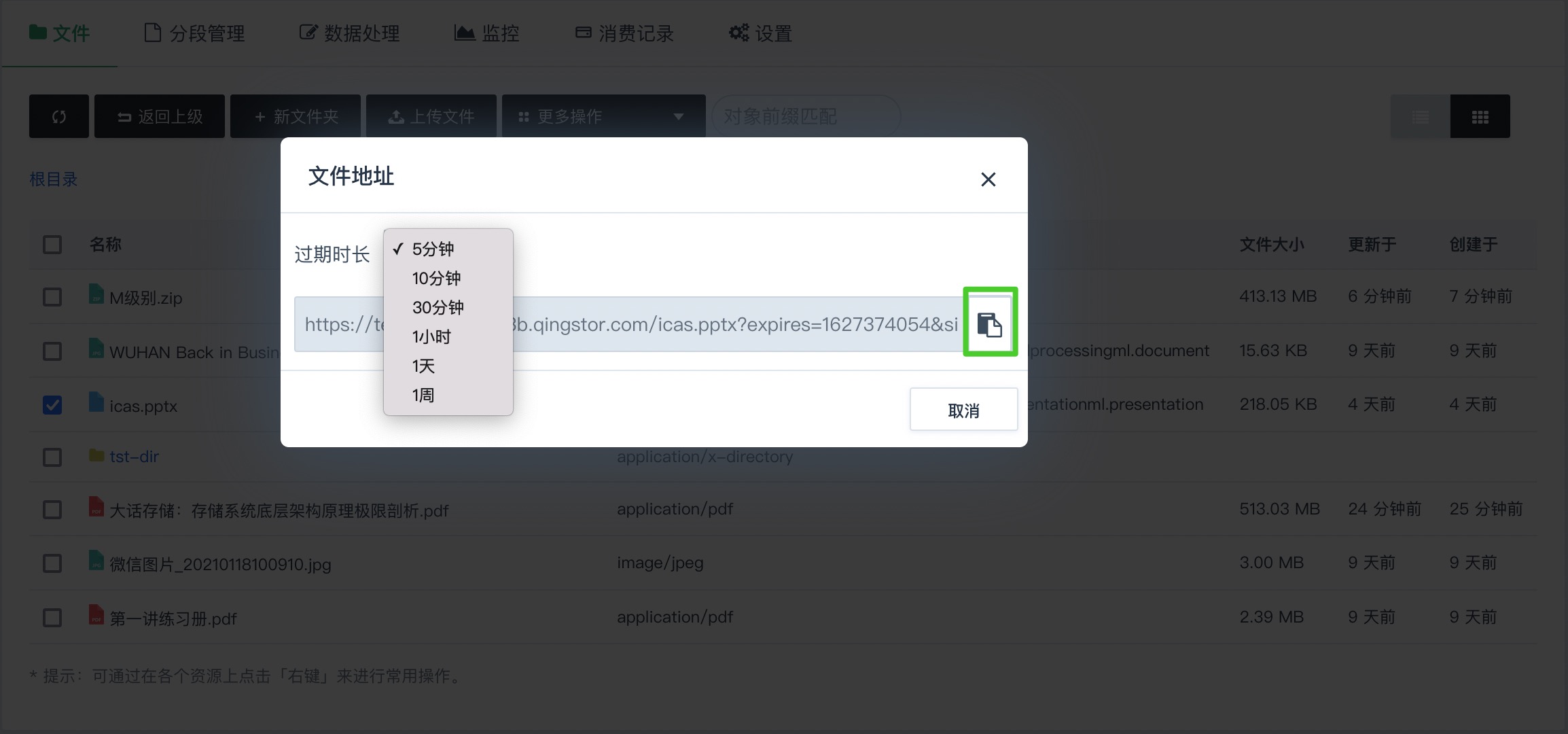
说明:
-
过期时长,是指该链接的有效时长。
-
过期时长默认为 5 分钟,用户可根据需求进行修改,最长为 1 周。
-
-
用户可根据需求,将已复制的 URL 链接分享给其他人。
更多操作
对象存储,支持的文件操作包括:另存为,复制剪切,重命名等,详细内容可通过点击文件右键查看。
-
进入对象存储的主页面,点击对应的 Bucket 名:
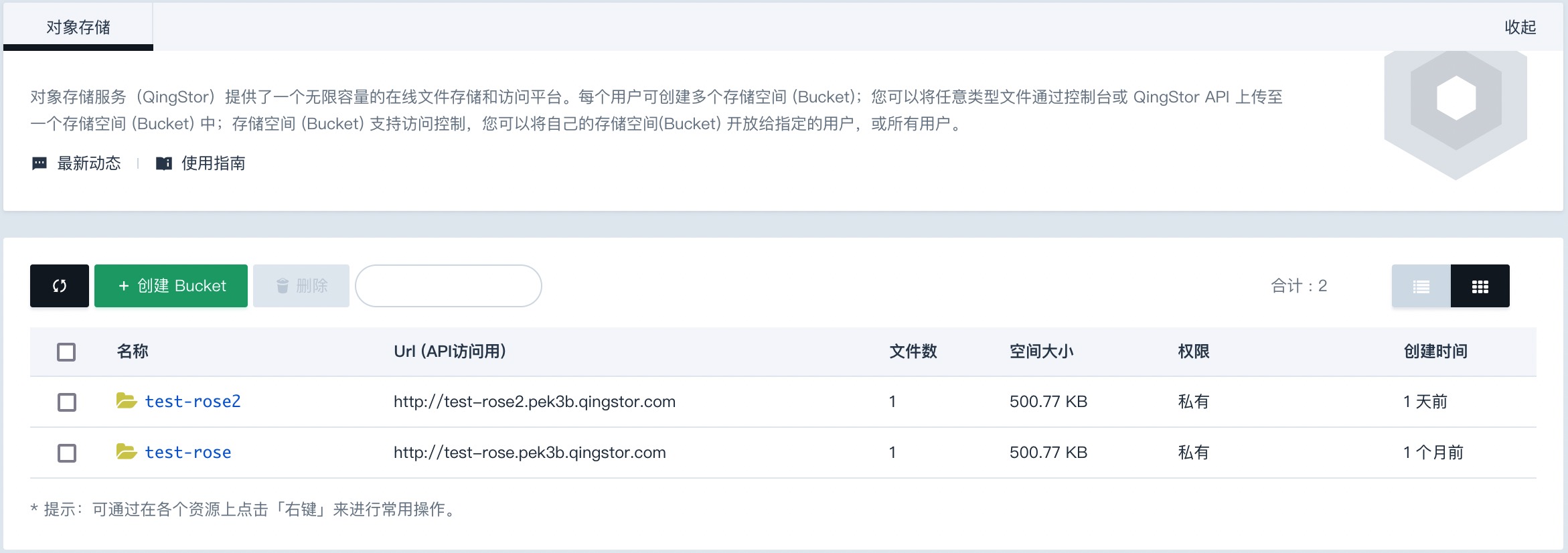
-
进入 Bucket 详情页面,点击 文件,选择相应的文件后,点击 右键 查看相关操作:

-
进入 Bucket 详情页面,点击 文件,选择相应的文件后,也可点击 更多操作 来查看支持的相关操作:
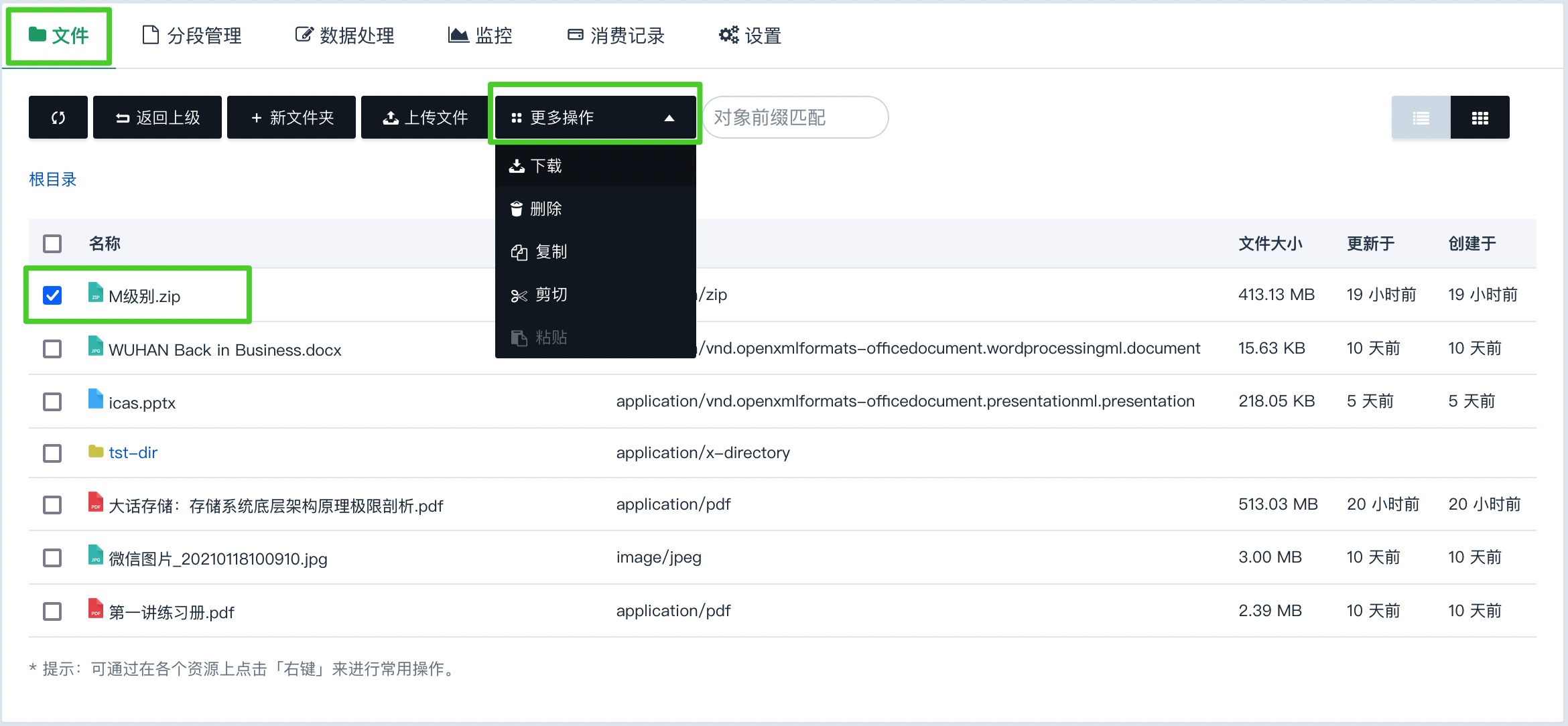
说明:
-
复制剪切操作,支持单个文件,也支持同时操作多个文件。
-
选中待操作的文件后,可将其移动或复制至目标 Bucket 或者文件夹下。目标 Bucket 也可以是当前 Bucket。
-
重命名操作,新的文件名由字母、数字或中文等字符组成,且不能以斜杠
/开头,URL 编码后字符串长度须在 1 ~ 1023 之间。
-
删除文件
-
进入对象存储的主页面,点击对应的 Bucket 名:
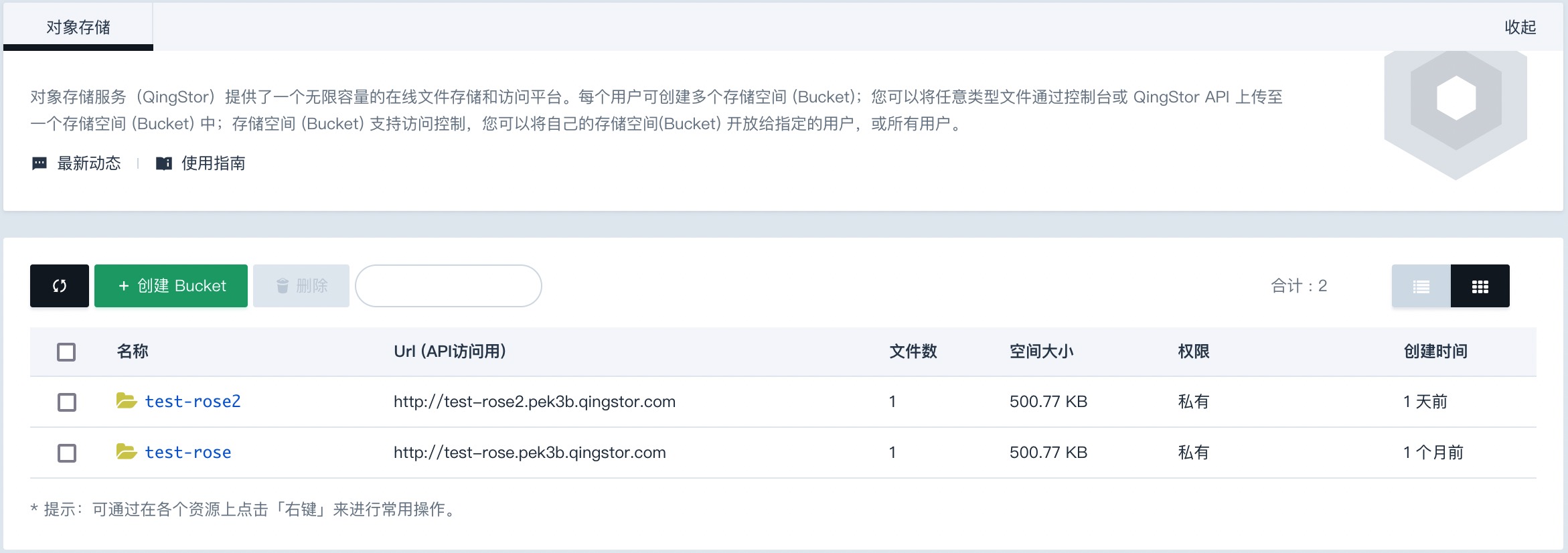
-
进入 Bucket 详情页面,点击 文件,选择相应的文件后,点击 右键 > 删除:
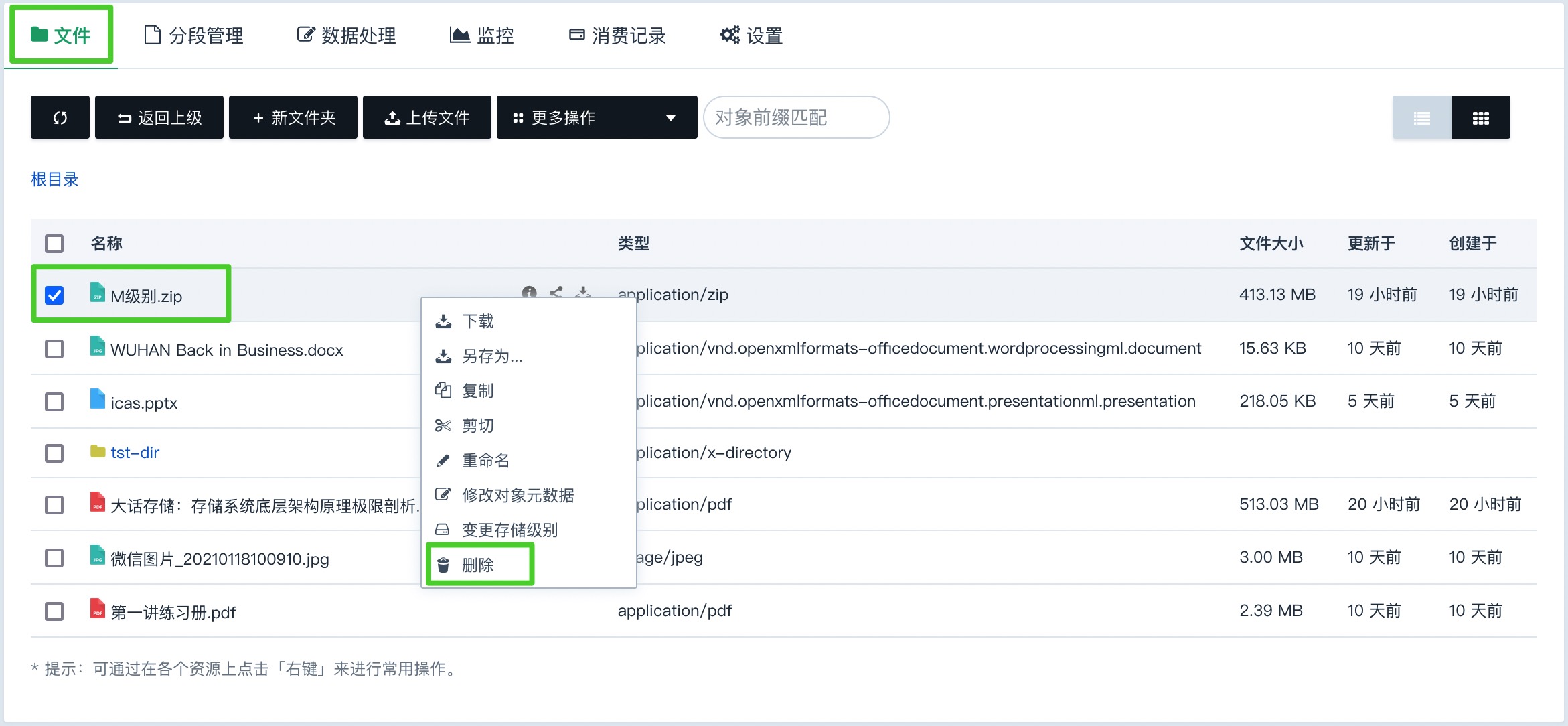
-
进入 Bucket 详情页面,点击 文件,选择相应的文件后,也可点击 更多操作 > 删除 来删除文件:
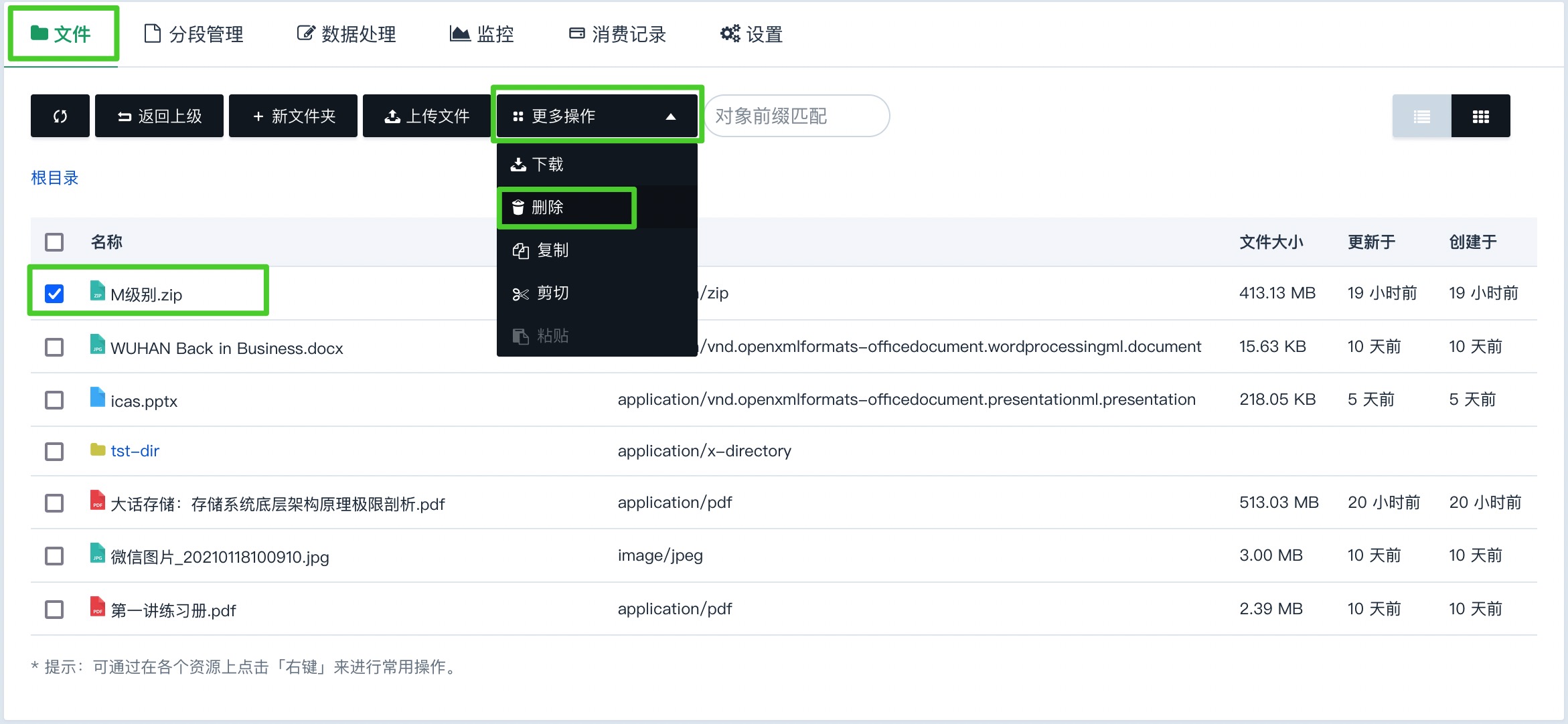
-
弹出 删除文件 对话框,确认操作无误后,点击 删除 按钮:
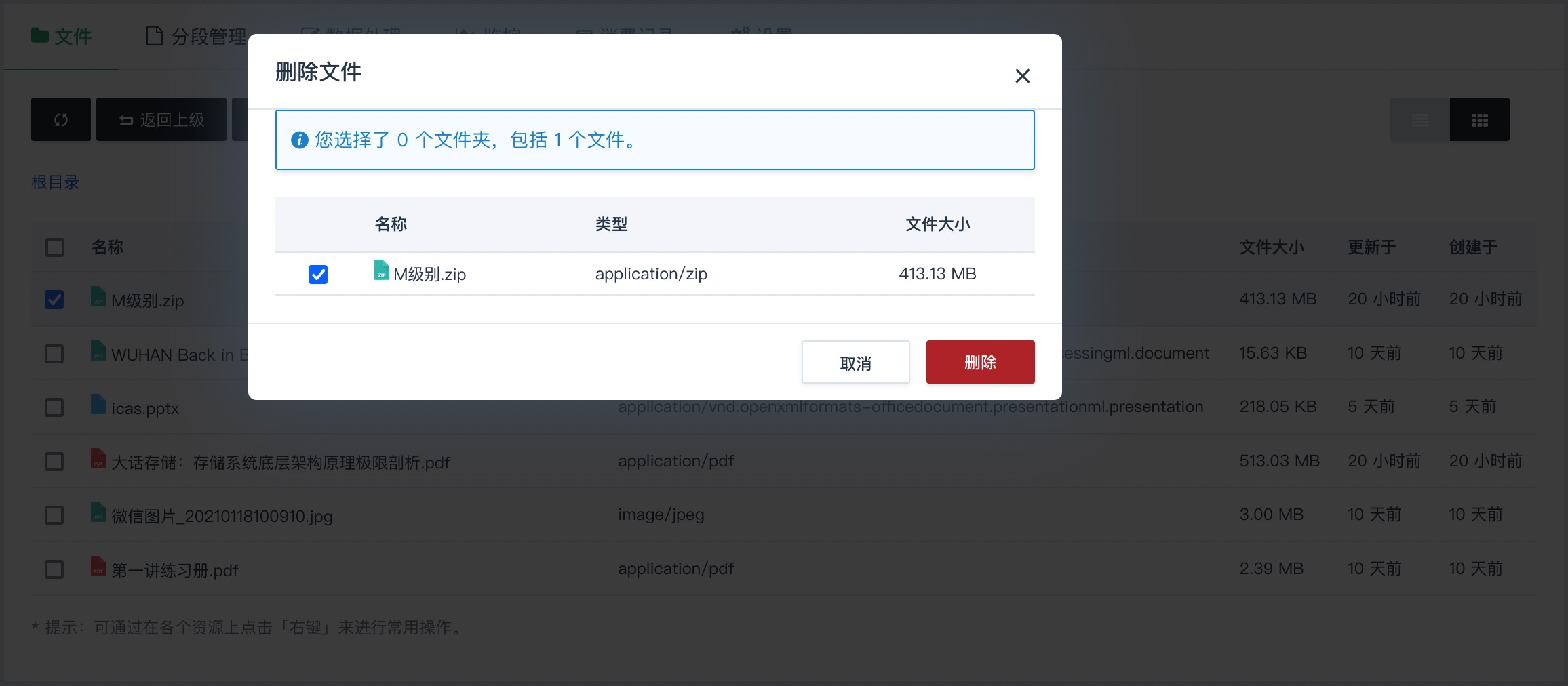
说明:
-
删除文件后无法恢复,因此需要谨慎执行该操作。
-
支持批量删除文件,选择待删除待文件时,可一次选择多个文件,点击删除操作。
-
删除文件夹
删除文件夹时,系统会将该文件夹内文件一同删除。
-
进入对象存储的主页面,点击对应的 Bucket 名:
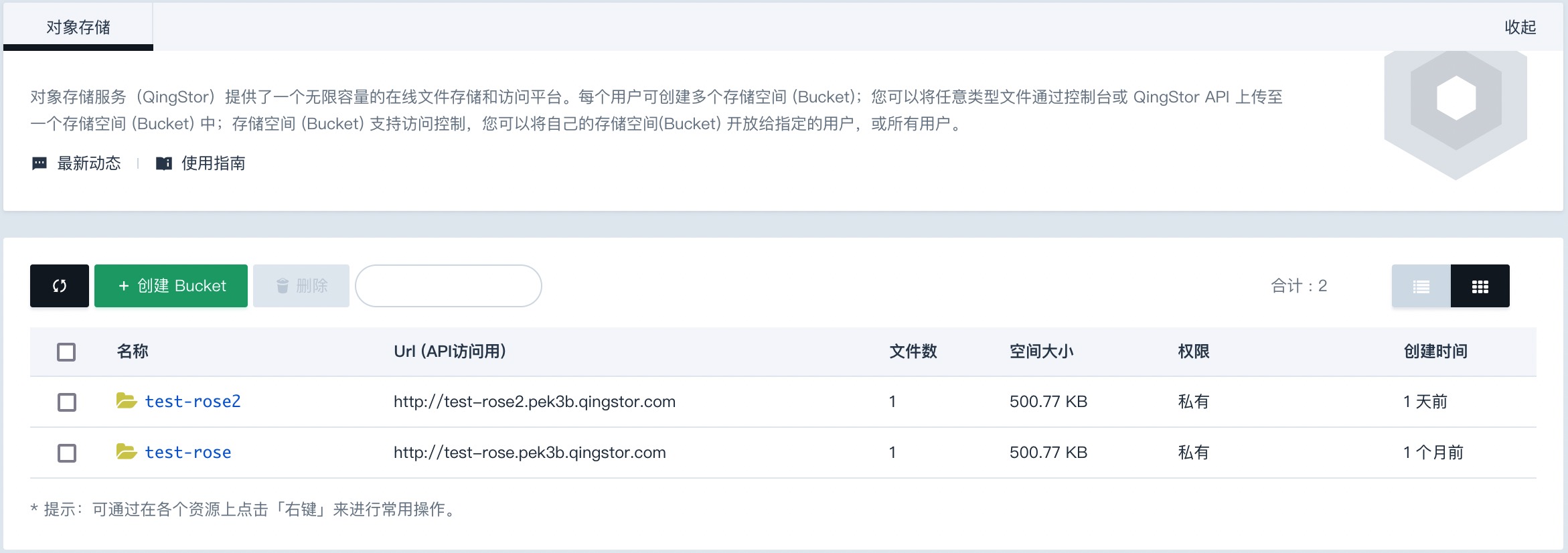
-
进入 Bucket 详情页面,点击 文件,选择相应的文件夹后,点击 右键 > 删除:
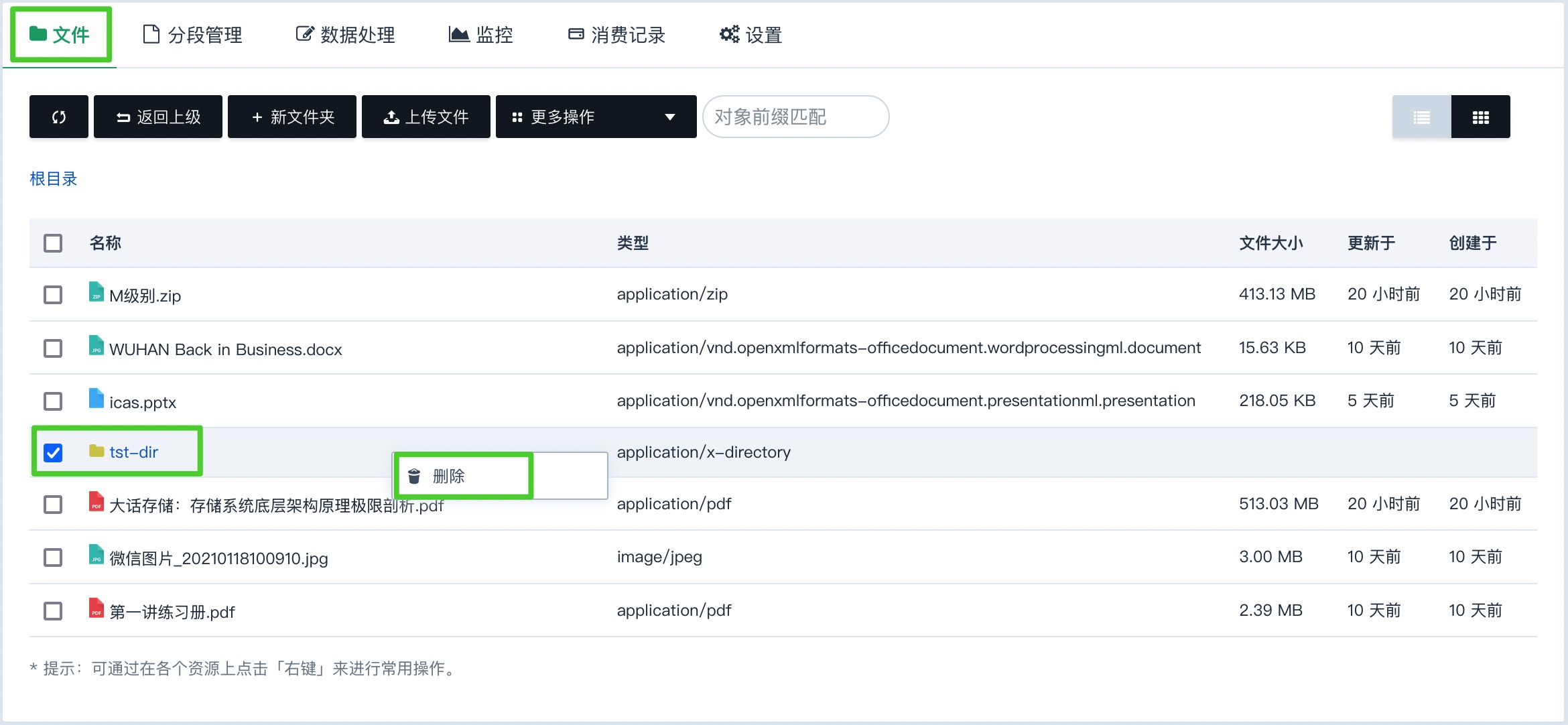
-
进入 Bucket 详情页面,点击 文件,选择相应的文件夹后,也可点击 更多操作 > 删除 来删除文件:
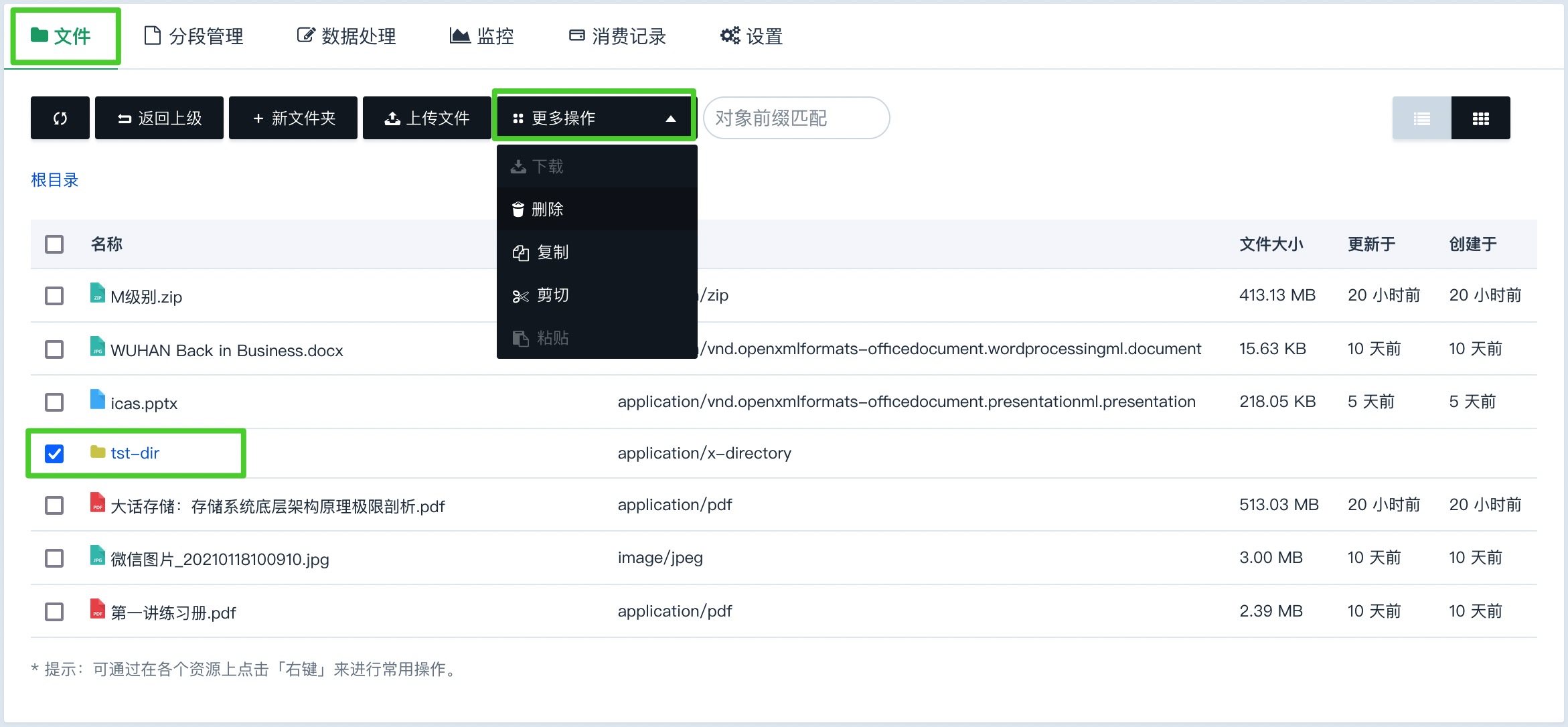
-
弹出 删除文件 对话框,确认操作无误后,点击 删除 按钮:
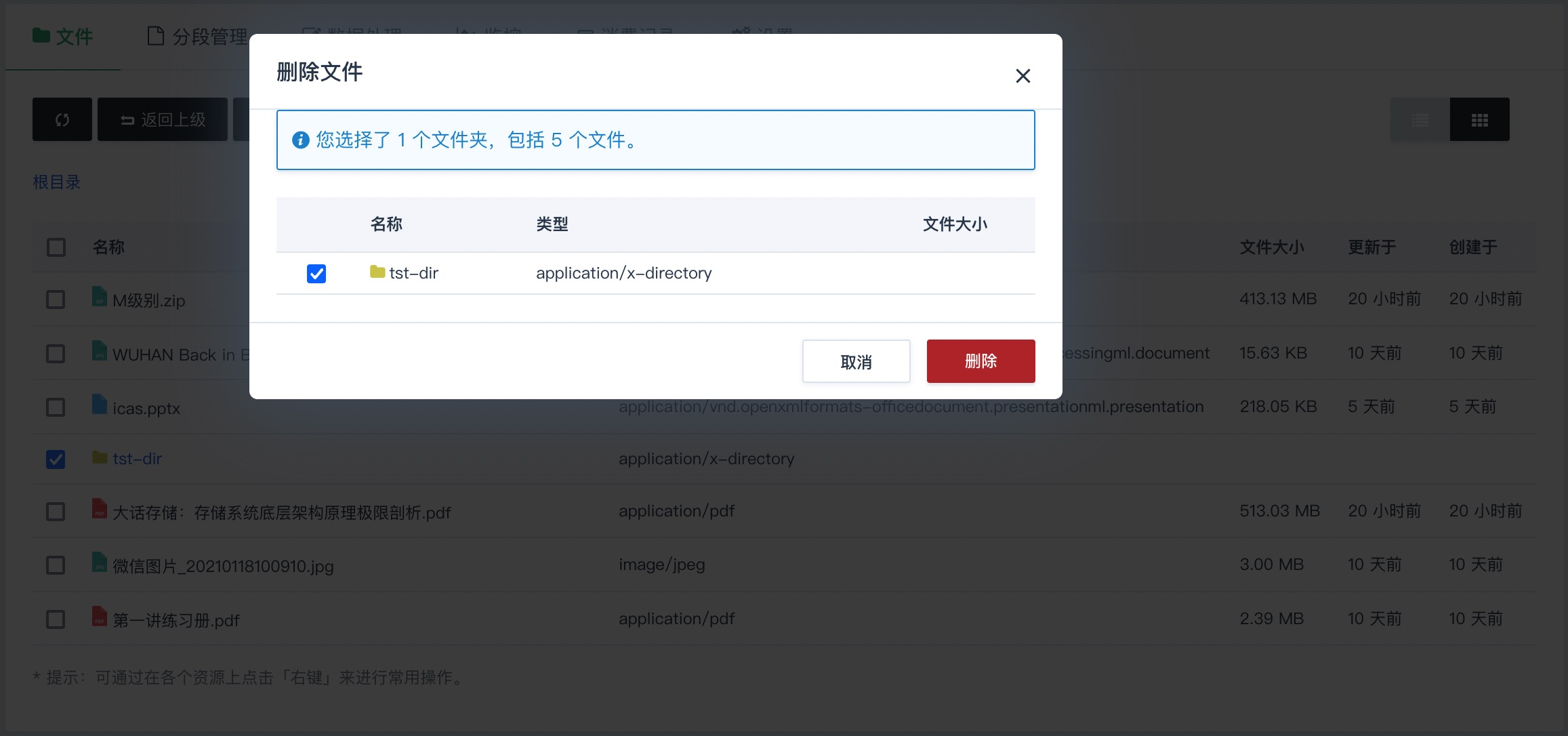
说明:
-
删除文件后无法恢复,因此需要谨慎执行该操作。
-
支持批量删除文件,选择待删除待文件时,可一次选择多个文件,点击删除操作。
-
删除文件对话框内,有提示信息告知用户待删除的文件数量,确认无误后,点击删除操作。
-