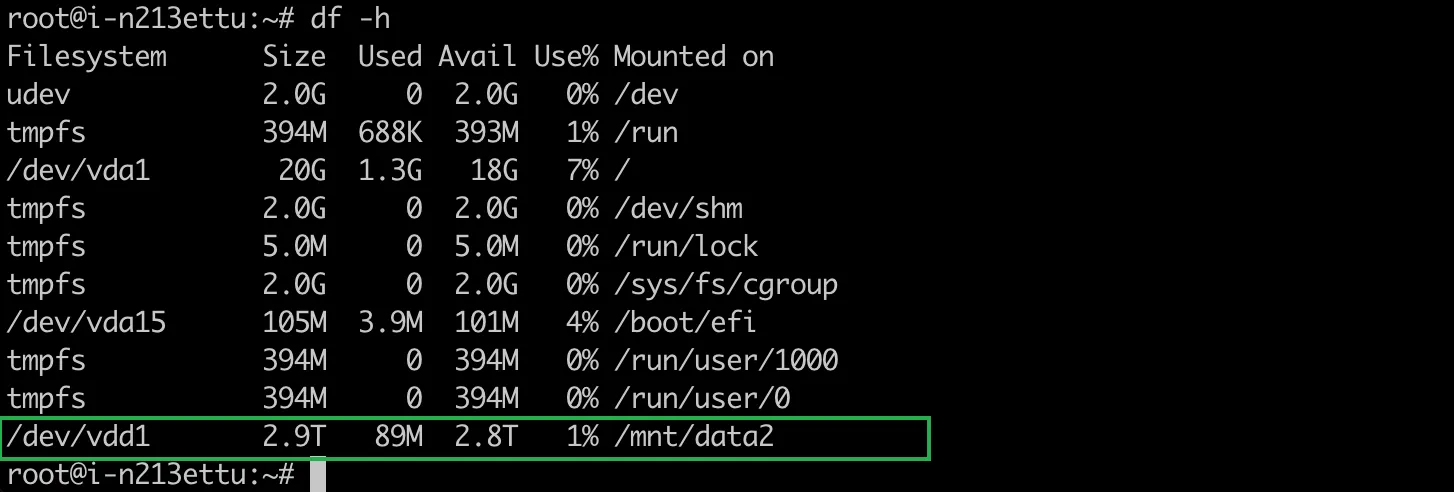初始化数据盘(Linux)
直接初始化
-
登录到云服务器。
-
执行如下命令,查看磁盘设备名,其中 /dev/vdc 为新增盘。
lsblk -lNAME MAJ:MIN RM SIZE RO TYPE MOUNTPOINT vda 252:0 0 20G 0 disk vda1 252:1 0 19.9G 0 part / vda14 252:14 0 4M 0 part vda15 252:15 0 106M 0 part /boot/efi vdb 252:16 0 4G 0 disk [SWAP] vdc 252:32 0 20G 0 disk -
执行如下命令,对磁盘进行格式化。
mkfs.ext4 /dev/vdc说明 /dev/vdc:为待格式化的磁盘盘符,需根据实际情况进行修改。
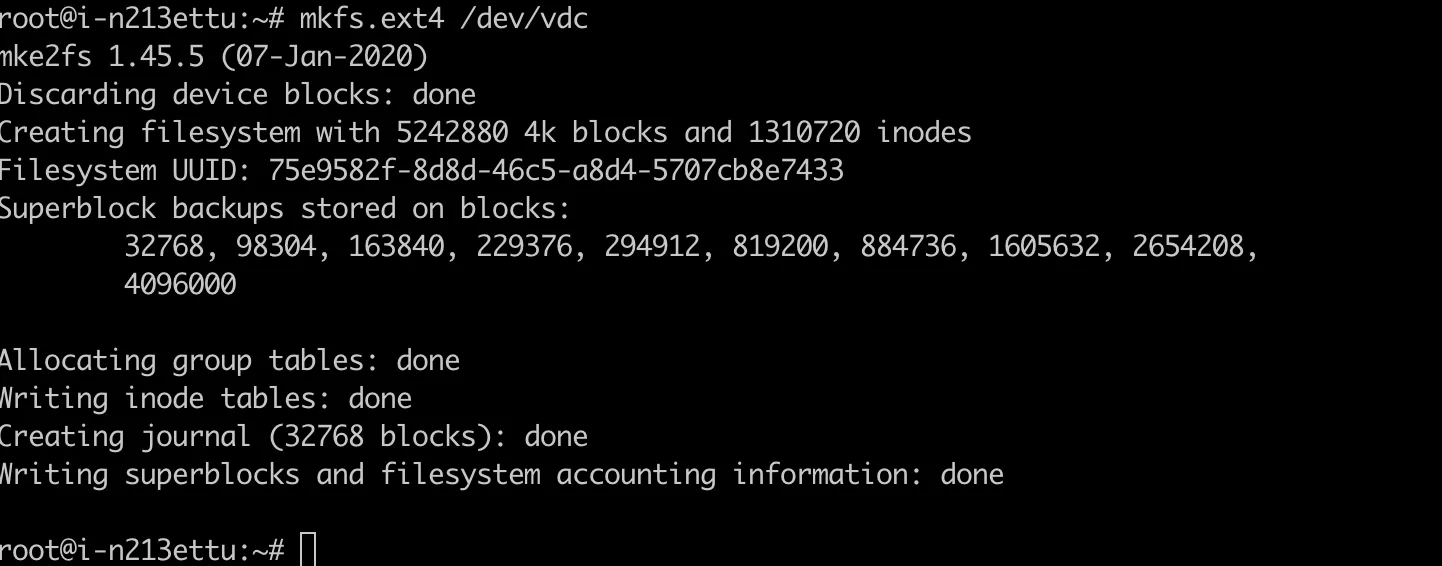
-
执行如下命令,查看格式化后磁盘的文件系统信息。
lsblk -f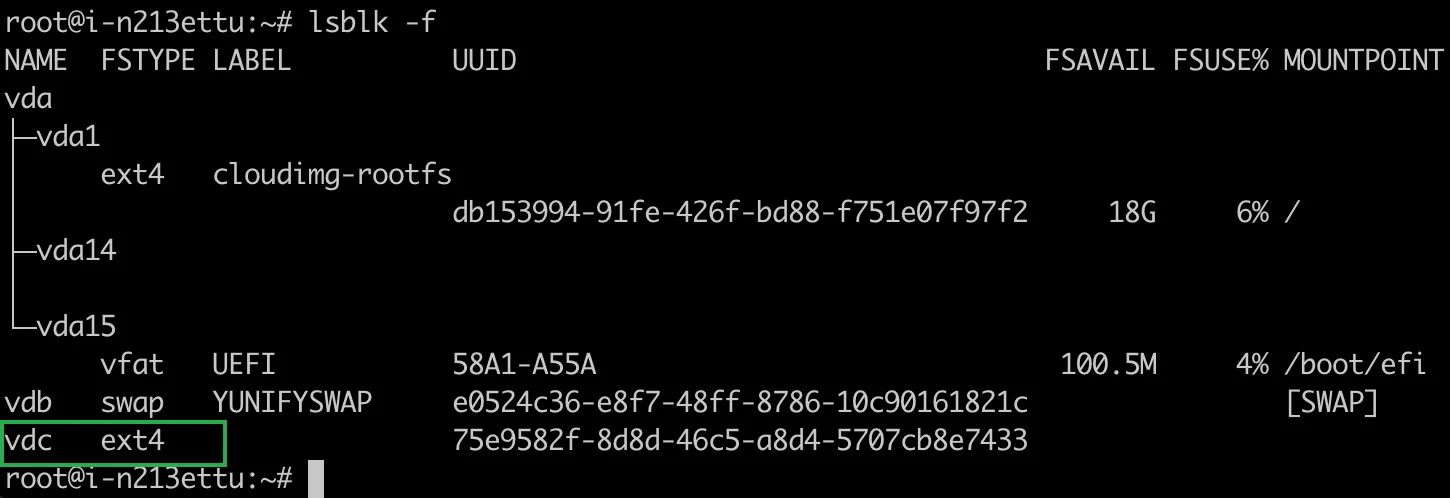
-
执行如下命令,创建新的磁盘挂载目录。
mkdir /mnt/data说明 /mnt/data:为新创建的磁盘挂载目录,需根据实际情况进行修改。
-
执行如下命令,将磁盘挂载到步骤 5 创建的系统目录下。
mount /dev/vdc /mnt/data说明 -
/dev/vdc:为待挂载磁盘的盘符,需根据实际情况进行修改。
-
/mnt/data:为磁盘挂载的系统目录,需根据实际情况进行修改。
-
-
使用
df命令,查看磁盘是否挂载成功.df -h Filesystem Size Used Avail Use% Mounted on udev 2.0G 0 2.0G 0% /dev tmpfs 394M 672K 393M 1% /run /dev/vda1 20G 1.3G 18G 7% / tmpfs 2.0G 0 2.0G 0% /dev/shm tmpfs 5.0M 0 5.0M 0% /run/lock tmpfs 2.0G 0 2.0G 0% /sys/fs/cgroup /dev/vda15 105M 3.9M 101M 4% /boot/efi tmpfs 394M 0 394M 0% /run/user/0 tmpfs 394M 0 394M 0% /run/user/1000 /dev/vdc 20G 45M 19G 1% /mnt/data
分区后初始化(硬盘容量小于 2TB)
-
执行如下命令,查看所有磁盘信息,其中 /dev/vdc 为待分区的磁盘。
fdisk -l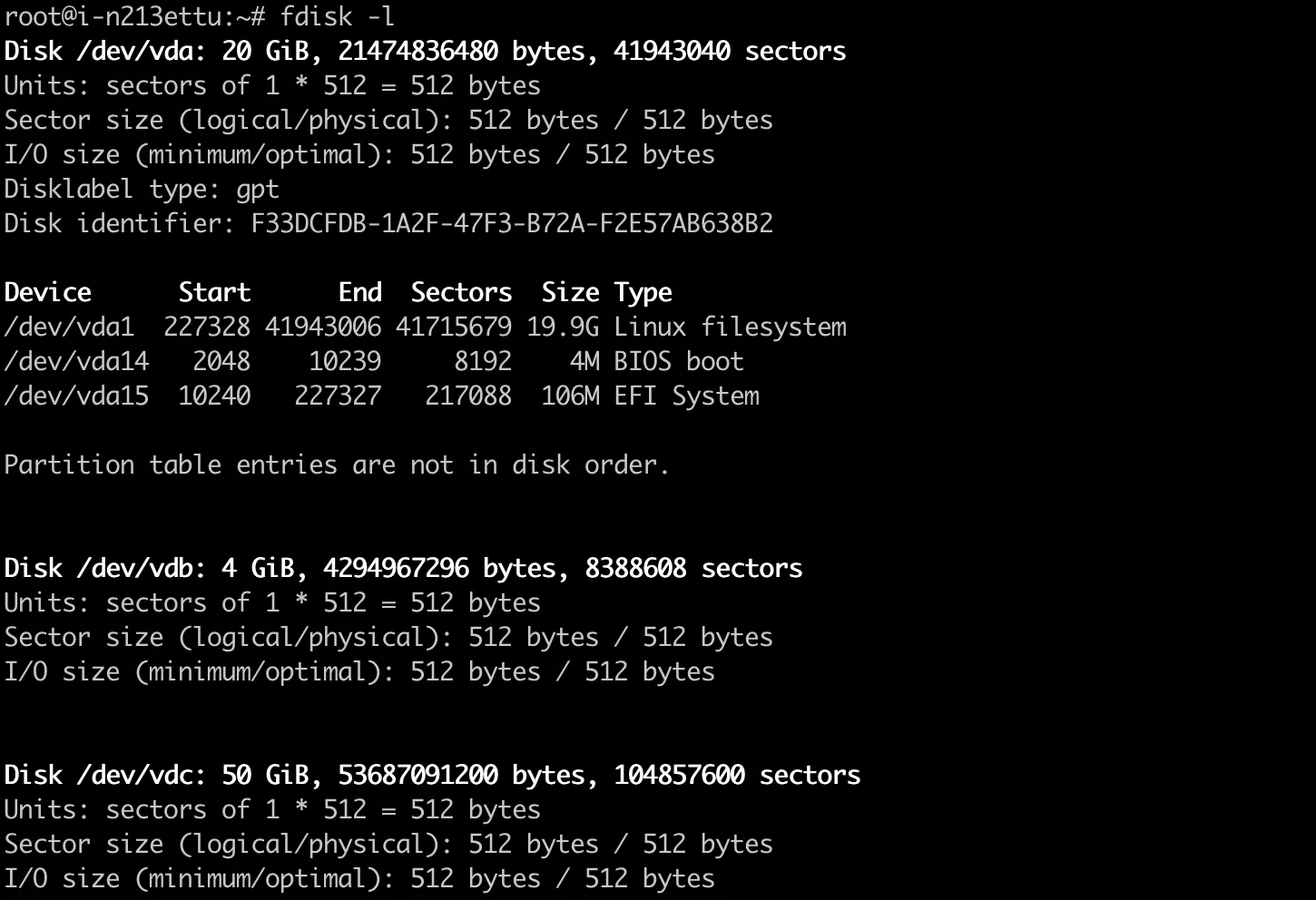
-
执行如下命令,对指定磁盘进行分区。
fdisk /dev/vdc说明 /dev/vdc:为待分区的磁盘盘符,需根据实际情况进行修改。
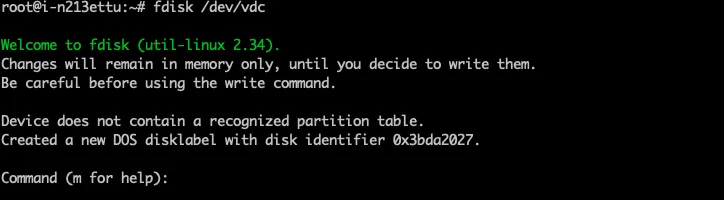
-
键入
n, 按Enter键,开始创建新的分区。
说明 返回结果中表示磁盘的两种分区类型:p:表示主分区,e:表示扩展分区。
-
以创建一个主分区为例。键入
p,按Enter键,开始创建一个主分区。
-
选择分区编号。此处输入主分区编号
1,按Enter键确认。
说明 Partition number:表示主分区编号,可以选择 1~4,默认值为 1。
-
选择起始磁柱值。此处使用默认值
2048,故只需按Enter键即可。
说明 First cylinder:表示初始柱面区域,可以选择 2048~104857599,默认为 2048。起始磁柱值需小于分区的截止磁柱值。
-
选择截止磁柱值,此处使用默认值
104857599,故只需按Enter键即可。
说明 Last cylinder:表示截止柱面区域,可以选择 2048-104857599,默认为 104857599。 cylinders or +size{K,M,G} : `` 后面单位可以接 M,G,K(需大写)表示划分所加的空间,也可以是柱面数。注意截止磁柱值不能超过该磁盘剩余的空间,否则无效。
-
键入
p,按Enter,查看新建分区的详细信息。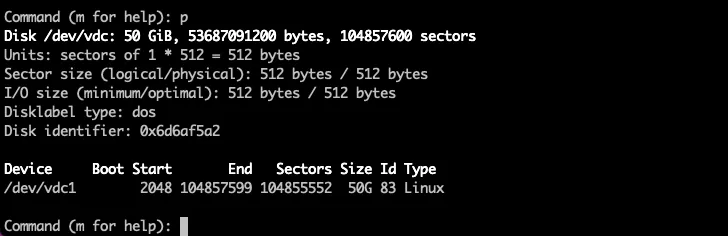
-
确认分区的信息无误,键入
wq保存并退出。
-
使用
partprobe命令,将分区表同步至操作系统。partprobe /dev/vdc说明 /dev/vdc:为分区完成的磁盘盘符,需根据实际情况进行修改。
-
执行如下命令,格式化分区并创建所需的文件系统。
mkfs.ext4 /dev/vdc1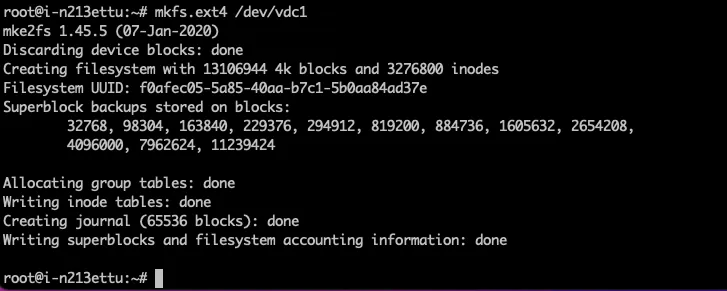
-
执行如下命令,创建新的磁盘挂载目录。
mkdir /mnt/data1说明 /mnt/data1:为新创建的磁盘挂载目录,需根据实际情况进行修改。
-
使用
mount命令将磁盘挂载到指定的系统目录下。mount /dev/vdc1 /mnt/data1说明 -
/dev/vdc1:为待挂载磁盘的盘符,需根据实际情况进行修改。
-
/mnt/data1:为磁盘挂载的系统目录,需根据实际情况进行修改。
-
-
使用
df -h命令,查看磁盘是否挂载成功.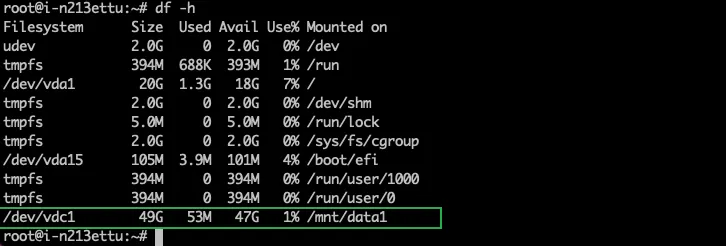
分区后初始化(硬盘容量大于 2TB)
-
执行
lsblk命令,查看磁盘信息,其中 /dev/vdd 为新增盘。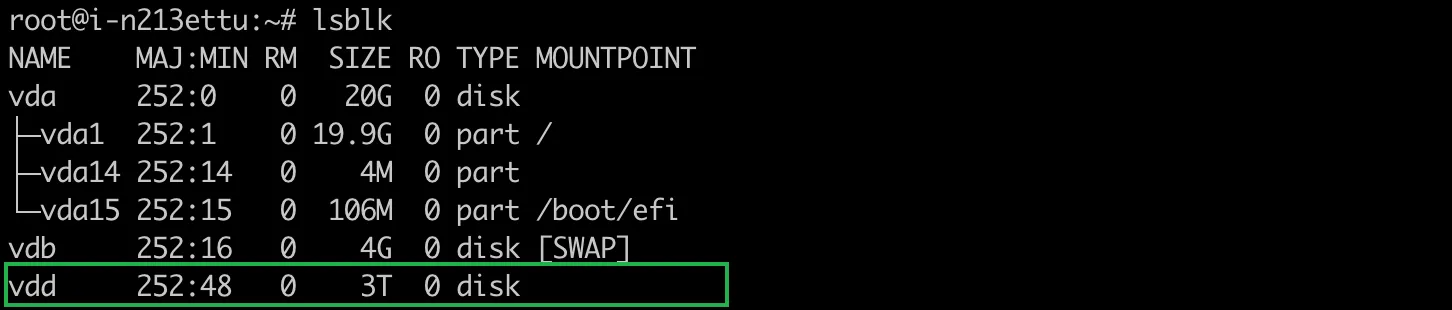
-
执行如下命令,使用
parted工具对指定磁盘进行分区。parted /dev/vdd说明 /dev/vdd:为待分区的磁盘盘符,需根据实际情况进行修改。

-
键入
p,按Enter,查看当前磁盘分区形式。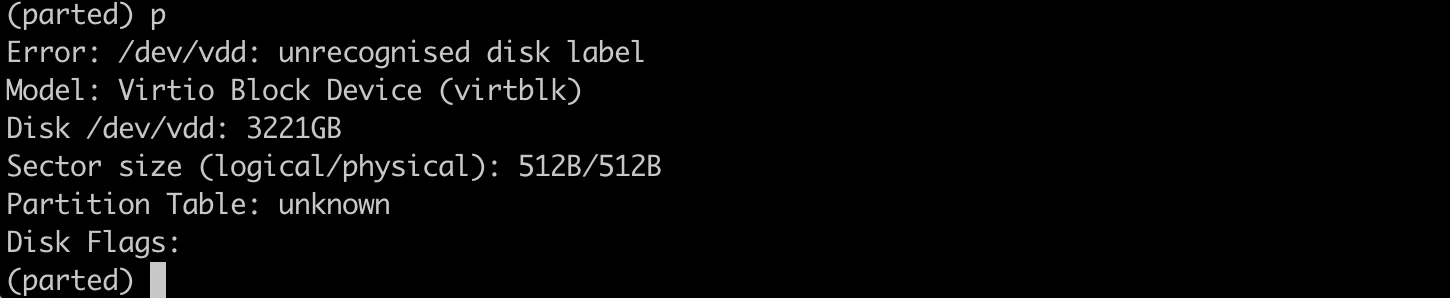
说明 Partition Table:为 “unknow” 表示磁盘分区形式未知,新的数据盘还未设置分区形式。
-
由于该磁盘容量大于 2 TB,所以需输入如下内容 ,将磁盘的分区形式设置为 GPT 。
mklabel gpt键入
p,按Enter,查看磁盘分区形式。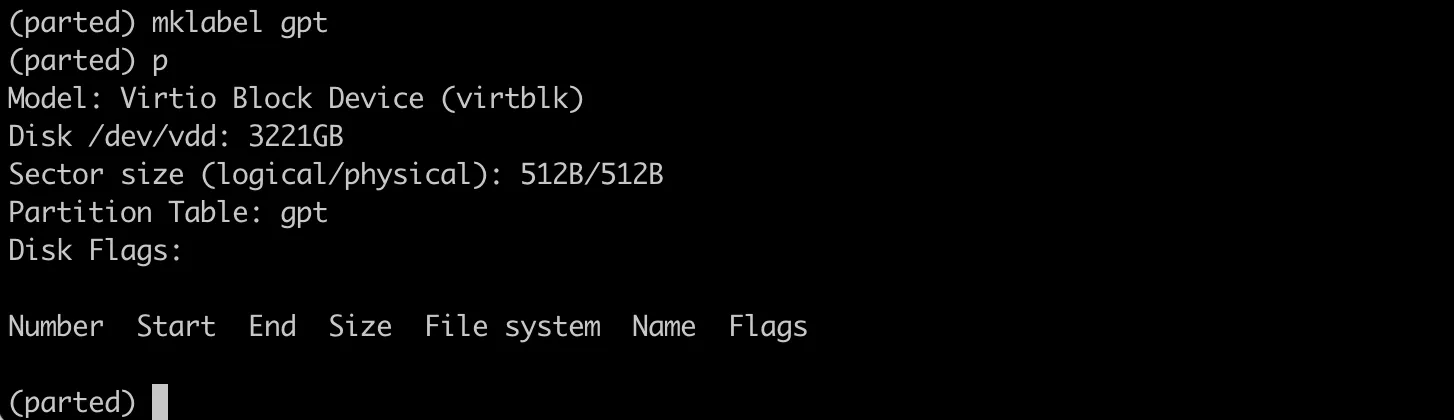
注意 磁盘分区形式包括 MBR 和 GPT 两种。其中,MBR 的分区形式支持的磁盘最大容量为 2 TB;若需使用大于 2 TB 的磁盘容量,分区形式必须采用 GPT;
由于磁盘投入使用后,切换磁盘分区形式会造成磁盘上原有数据的清除。因此,在磁盘初始化时需谨慎选择磁盘分区形式。
-
输入
unit s,按Enter键,设置磁盘的计量单位为磁柱。 -
输入如下内容,按
Enter键,为整个磁盘创建一个分区。mkpart primary 2048s 100%其中,
primary表示磁盘分区名称,2048s表示磁盘起始磁柱值,100%表示磁盘截止磁柱值,此处仅供参考,用户可以根据业务需要自行规划磁盘分区数量及容量。说明 若出现如下提示:“Warning: The resulting partition is not properly aligned for best performance.”,此时输入
Ignore即可。出现上述提示的原因在于输入内容未对齐,默认情况下输入:
mkpart primary 1 100%或者mkpart primary 1049k 100%或者mkpart primary 2048s 100%均是对齐的。 -
键入
p,按Enter键,查看新建分区的详细信息。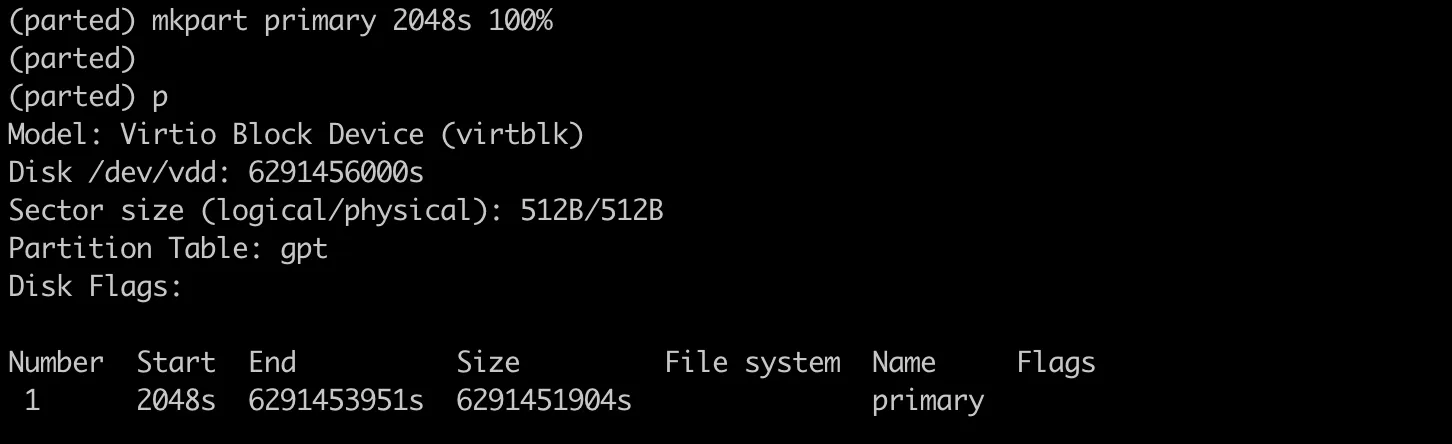
-
确认分区的信息无误后,键入
q退出 parted 工具。
-
执行
lsblk命令, 查看分区信息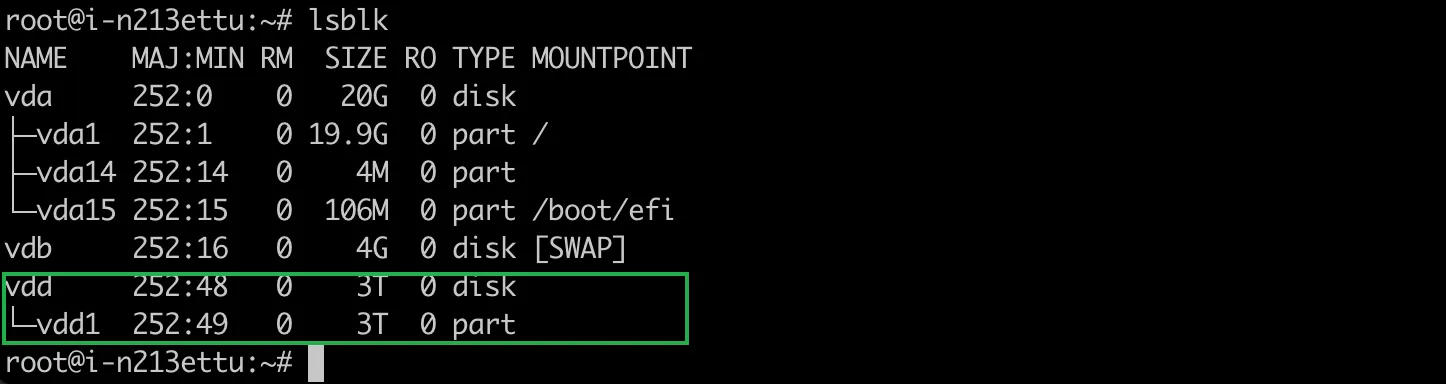
-
使用
partprobe命令,将分区表同步至操作系统。partprobe /dev/vdd1说明 /dev/vdd1:为分区完成的磁盘盘符,需根据实际情况进行修改。
-
使用
mkfs命令格式化分区,并创建所需的文件系统。mkfs.ext4 /dev/vdd1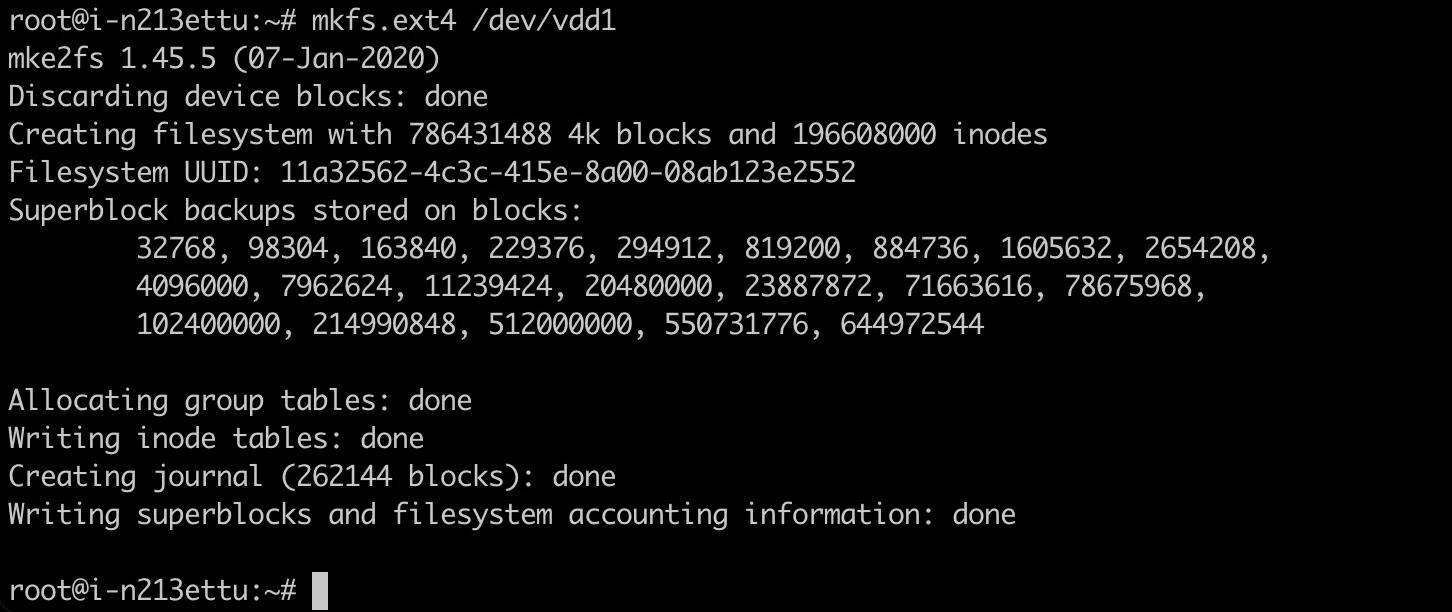
-
执行如下命令,创建新的磁盘挂载目录。
mkdir /mnt/data2说明 /mnt/data2:为新创建的磁盘挂载目录,需根据实际情况进行修改。
-
使用
mount命令将磁盘挂载到指定的系统目录下。mount /dev/vdd1 /mnt/data2说明 -
/dev/vdd1:为待挂载磁盘的盘符,需根据实际情况进行修改。
-
/mnt/data2:为磁盘挂载的系统目录,需根据实际情况进行修改。
-
-
使用
df -h命令,查看磁盘是否挂载成功.