快速入门
创建存储
-
登录 QingCloud 管理控制台。
-
在顶部导航栏,点击产品与服务 > AI 智算平台 > AI 智算平台,进入其总览页面。
-
在左侧导航栏,选择存储与数据服务,进行相应管理页面。
-
在存储与数据服务页面,点击创建用户目录,在弹出的创建用户目录窗口中,输入用户目录,设置存储配额,点击确定即可。
注意 -
此处用户目录名需要全局唯一,不可重名。
-
每个用户只可创建一个用户目录。
-
-
返回存储与数据服务管理页面,可查看已创建完成的文件目录,状态为
正常。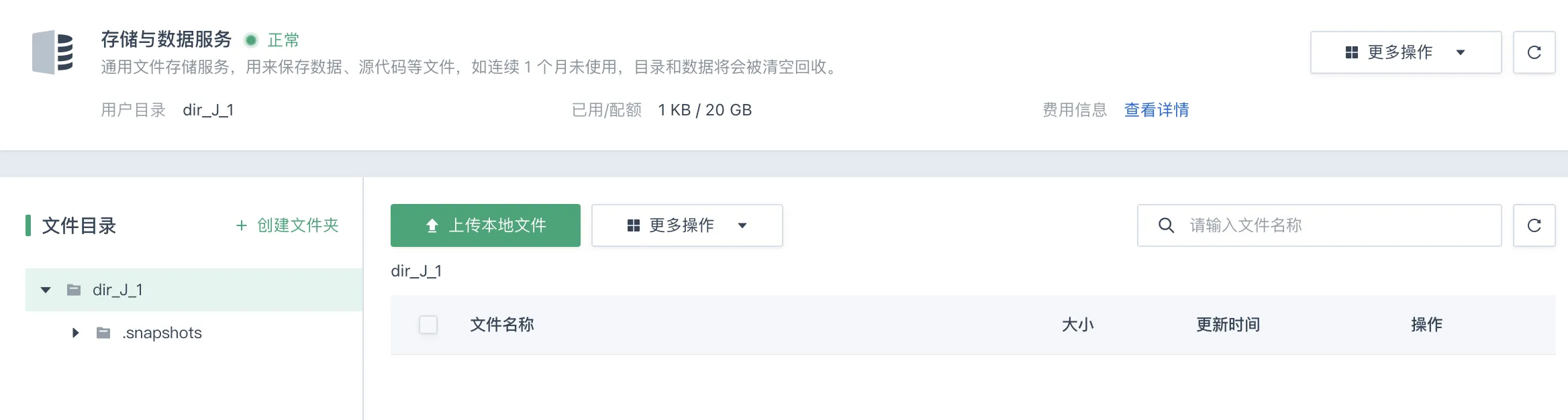
上传文件
-
在左侧导航栏,选择存储与数据服务。在文件目录区域,选择待上传本地文件的目录。

-
点击上传本地文件,将文件拖拽至上传文件窗口,或点击上传即可。
-
关闭上传文件窗口,文件已上传至指定文件夹下。
创建容器实例
-
在左侧导航栏,选择容器实例,默认进入容器实例列表页面。

-
点击创建容器实例,在弹出创建容器实例页面,配置各项参数,点击确定。
参考以下参数说明进行配置。
参数 说明 实例名称
用户自定义名称,便于区分。
资源
若选择新购,需配置以下参数。
-
计费模式:默认为按需计费。
-
资源类型:支持选择高速训练、共享 GPU 或 CPU 计算类型。根据资源类型的不同,其 GPU 型号、CPU 型号、内存等具有一定的差异,用户根据实际需要选择相应资源即可。
若选择我的资源组,需配置以下参数。
-
资源组:平台内已创建完成的,且申请了计算资源的可用资源组。
-
指定节点:根据所选资源组,指定相应计算节点,并设置其 vCPU 核数、内存、系统盘大小、GPU 个数(选填)、数据盘大小(选填)。
存储与数据(选填)
选择数据集所处的用户目录,以及相应的挂载目录。
镜像
支持选择公共镜像、自定义镜像或私有镜像地址。
-
公共镜像:平台内的预置镜像,支持 TensorFlow、Pytorch、Jupyter 等。
-
自定义镜像:用户基于预置镜像或 Dockerfile 构建的镜像。
-
镜像地址:公有或用户私有镜像地址,若设置有密码,则需勾选有密码并输入用户名和密码,获取相应镜像。
-
-
返回容器实例页面,等待容器实例创建完成。已创建成功的实例显示在列,且状态为
运行中。
登录容器实例并适配环境
-
点击指定容器实例快捷访问列中的 jupyter,跳转至 JupyterLab 页面。JupyterLab 的详细使用方法,可参考 JupyterLab 使用介绍相关内容。
注意 -
若使用自定义镜像创建容器实例,则需确保该镜像文件包含 JupyterLab 服务,否则无法打开 JupyterLab 页面。
-
若无法打开 JupyterLab 页面,请检查是否关闭浏览器的弹窗拦截。
-
-
在 JupyterLab 的工作区域,点击 Other > Terminal 打开终端,登录至容器实例后台。
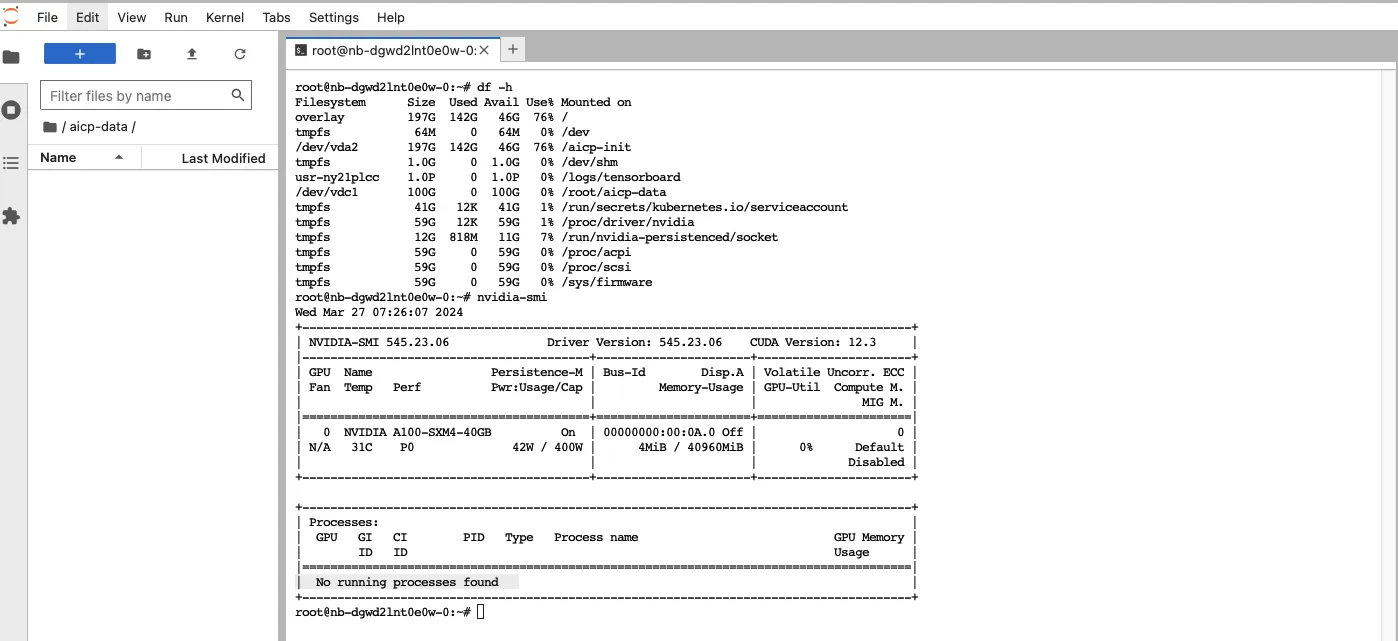
-
用户可执行如下命令,查看系统默认源。
cat /etc/apt/sources.list -
可使用
apt命令,安装相应工具以适配训练任务所需的软件环境。如安装网络工具集,可依次执行如下命令。用户可根据实际训练任务所需的软件环境安装相应工具,此处只做示例。
apt install net-tools apt install iproute2