Dashboard
功能概述
Dashboard 为用户提供了可跨资源类型、跨指标类型、跨可用区的自定义集中监控服务,用户可根据业务需求,将各类维度的数据集中在同一个面板下,进行统一可视化监控。
Dashboard 支持丰富的监控时间周期,在每种监控周期下对应的监控间隔粒度都有所不同,用户可根据监控场景选择符合需求的时间周期。同时,若需要对某一个时间周期下的关键时间点进行进一步操作,可选择 暂停 刷新的设置,面板将停止自动刷新。
为便于理解,现对文中用到的名词,做以下说明。
-
指标
指标作为具体监控资源中的变量值,如云服务器的 CPU 使用率,也是本次监控 Dashboard 最核心的变量。
-
面板
可自定义图表的面板区域,一个账户可创建多个面板,可对面板进行重命名、删除等操作。
-
图表
一张监控图表由资源所属区域、某一类具体资源、该资源的某一个具体指标、需要监控的资源实例等四个主要因素构成,最终集成为图形化数据,支持折线图 + 列表详述。
-
监控周期
监控指标的时间范围,目前分别支持
最近 6 小时、最近一天、最近两周、最近一个月、最近六个月、用户自定义周期。按面板页面级统一控制。 -
监控粒度
实时监控指标的时间粒度,具体监控的时间粒度与对应的时间周期有关。
操作步骤
步骤一:创建监控面板
-
通过 Web 浏览器登录青云QingCloud 管理控制台。
-
在顶部菜单栏中选择产品与服务 > 运维与监控 > 云监控 CloudSat > Dashboard,进入 Dashboard 主页面。
-
进入监控 Dashboard 主页面后,系统默认为用户创建一个面板,用户可直接在该面板上进行监控图表的创建。如下图所示。
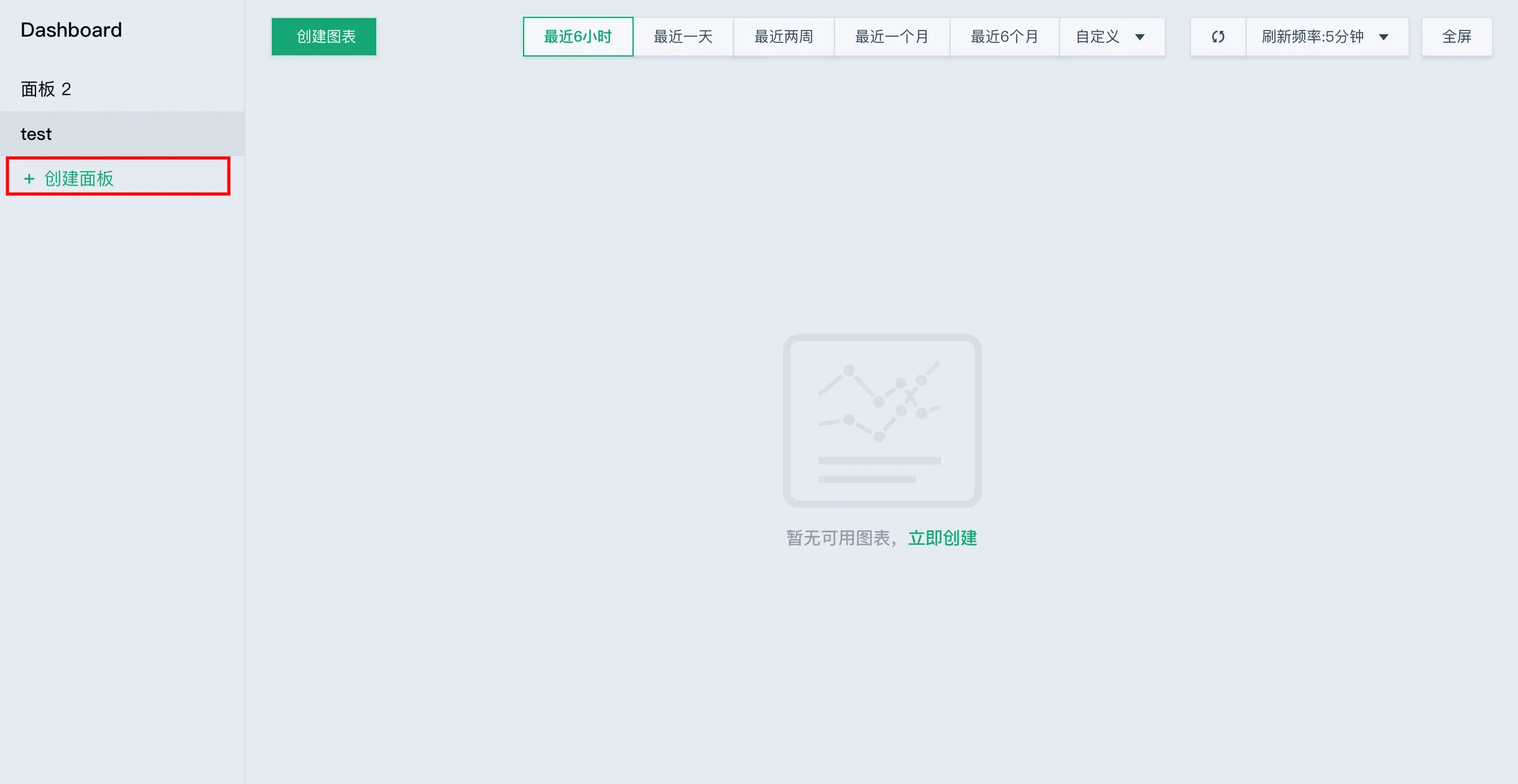
-
点击上图创建面板,可创建一个空面板。
步骤二:创建监控图表
-
延续前文步骤,进入 Dashboard 主页面。在 Dashboard 主页面,点击目标面板内创建图表。
-
弹出创建监控图表对话框,用户根据需求填写相关参数,点击提交,完成操作。参数说明如下。
参数 说明 区域
在下拉框中选择待监控资源所在区域。
产品类型
在下拉框中选择待监控的云资源类型。
添加监控指标
点击 + 添加监控指标,根据所选产品类型,添加对应的监控指标。
可选监控实例
在监控实例列表中,勾选具体的监控实例。
步骤三:查看监控图表
成功创建监控图表后,可参考以下步骤,查看相关内容。
-
面板上的图表根据所选时间周期,联动展示具体的监控时间间隔与监控粒度,如下图所示。
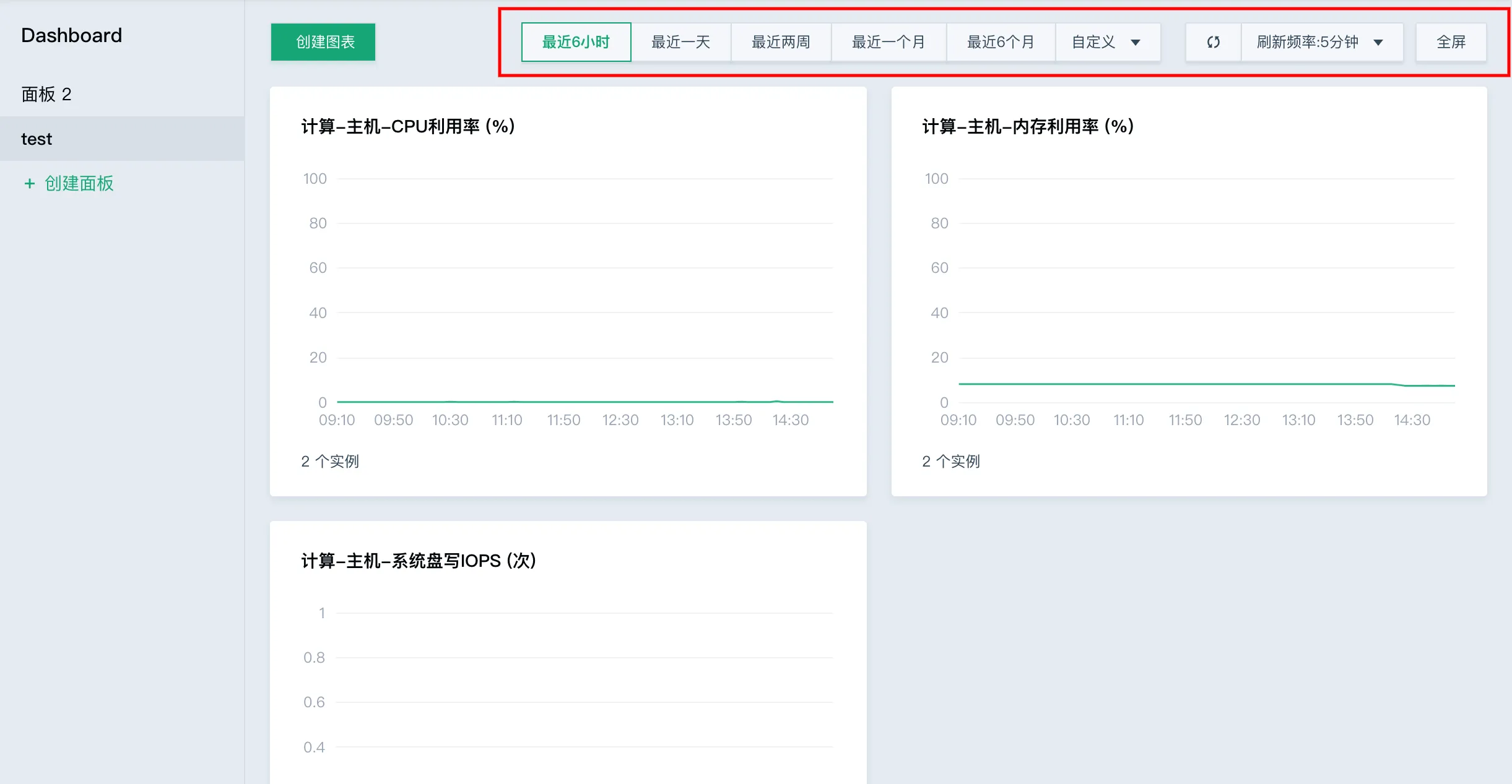
-
将鼠标悬浮于某个图表上,点击某一个时间刻度,会自动展开图表上的所有监控数据,如下图,点击图表上的一个时间点,下方自动展开资源详情信息,可查看具体数据。
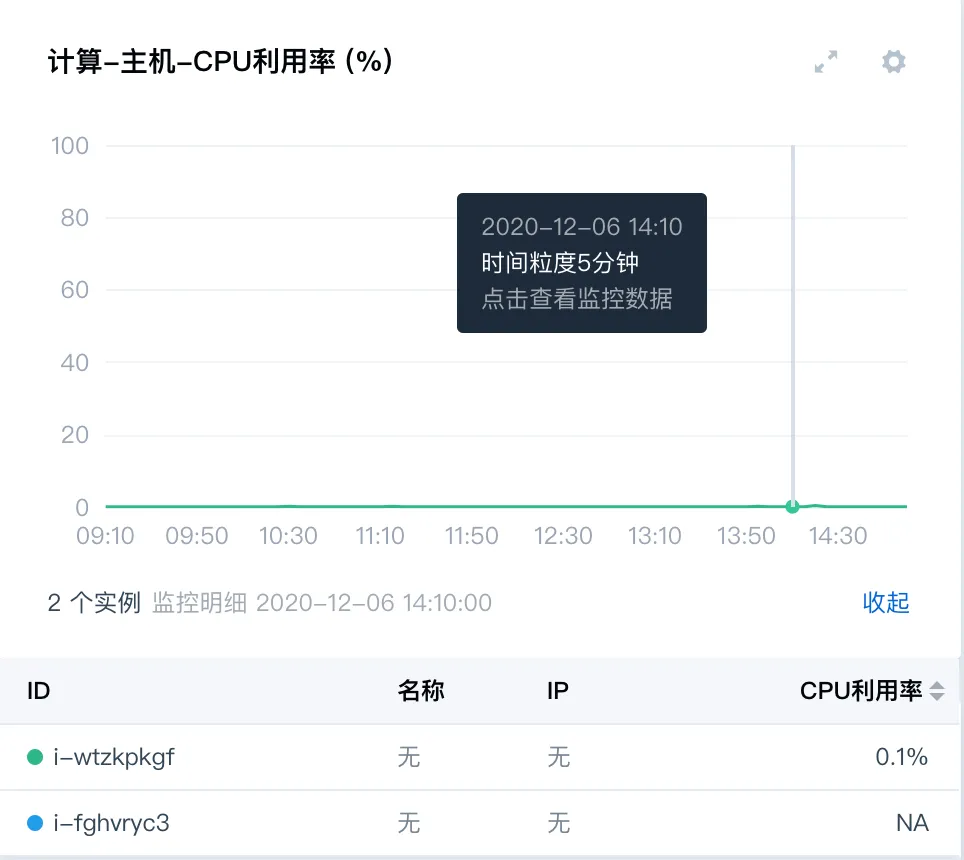
-
基于上一步已展开的资源详情页,可继续对指标数据信息进行排序,点击最后一列指标列名上的排序按钮,可按监控指标的升序/降序排列出所监控的实例,如下图所示。
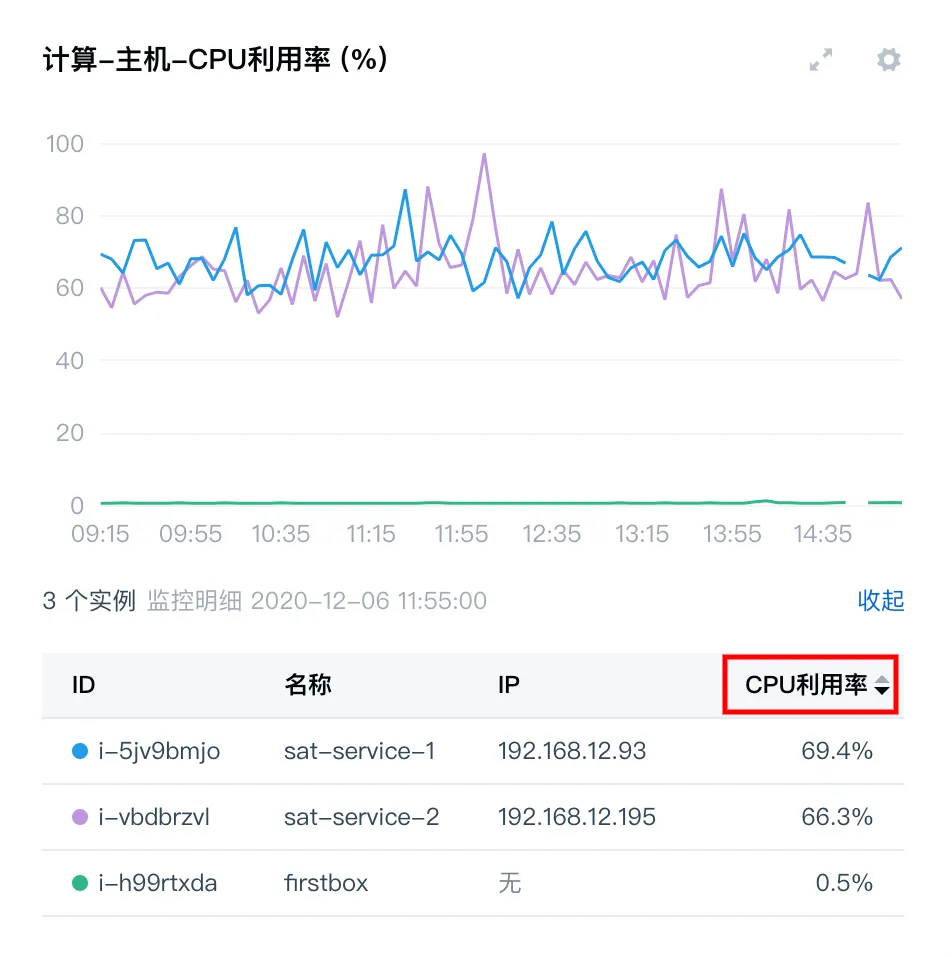
-
基于第二步已展开的资源详情页,若监控实例的指标数据分布过于密集,不便于定位问题,可取消部分资源的指标数据显示。在资源详情页内点击某实例行,即可取消此条折线,如下图,取消后两个实例的监控,图表内只剩一个实例的指标数据信息,再次点击可恢复数据。
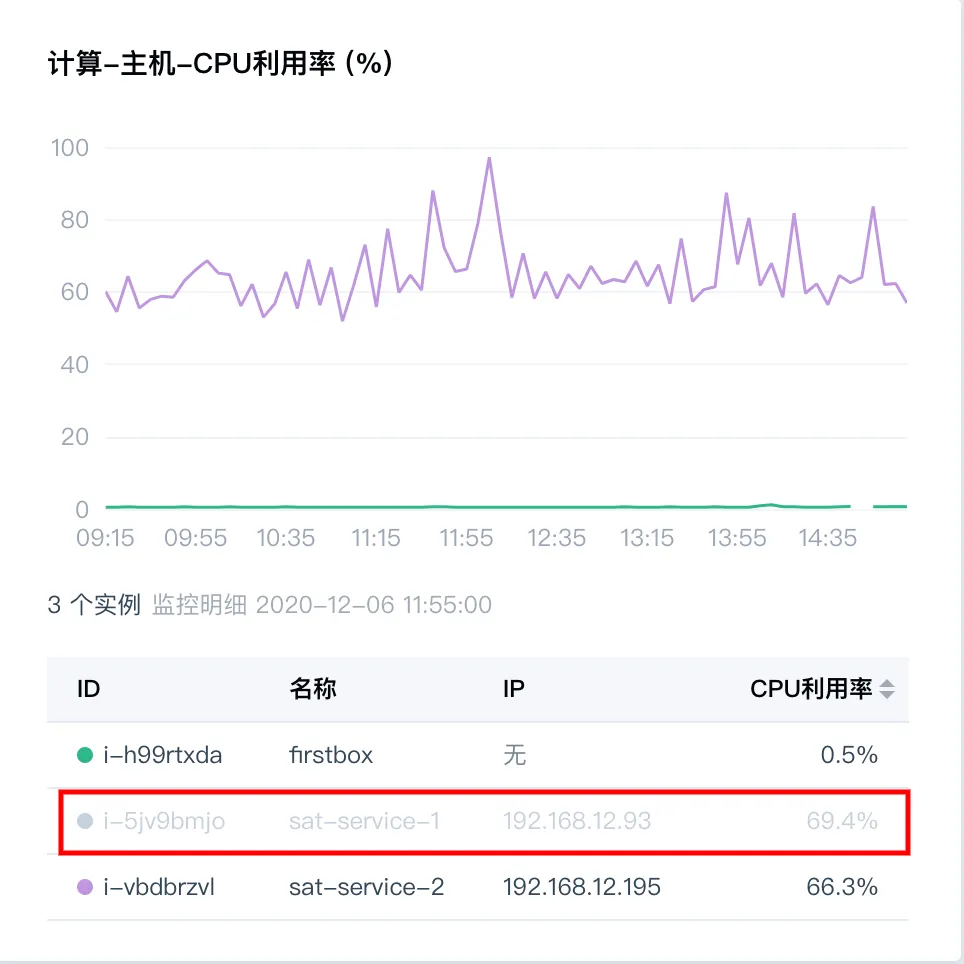
步骤四:查看监控大屏
待监控面板内的图表确定之后,可点击页面右上角的全屏,进入全屏模式进行统一监控。上述图表的所有查看功能,包括具体时间点监控数据详情查看、图表详情页内的排序、取消等都可支持,如下图所示。
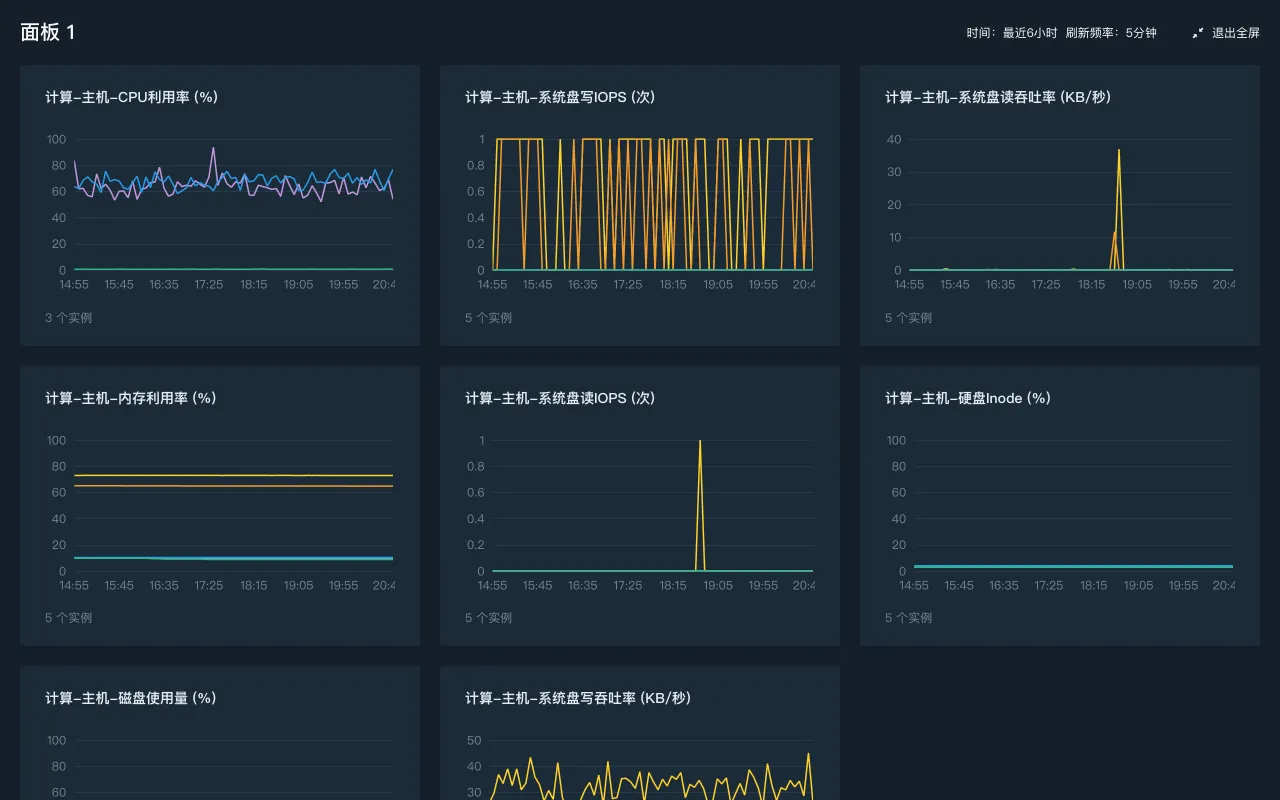
步骤五:可选操作
-
修改监控面板
进入监控 Dashboard 内,在左侧监控 Dashboard 面板目录管理列内,可对需要修改的面板进行操作。如下图,鼠标悬浮在需要修改的面板名称上,点击右侧按钮,可选择具体要执行的操作重命名。
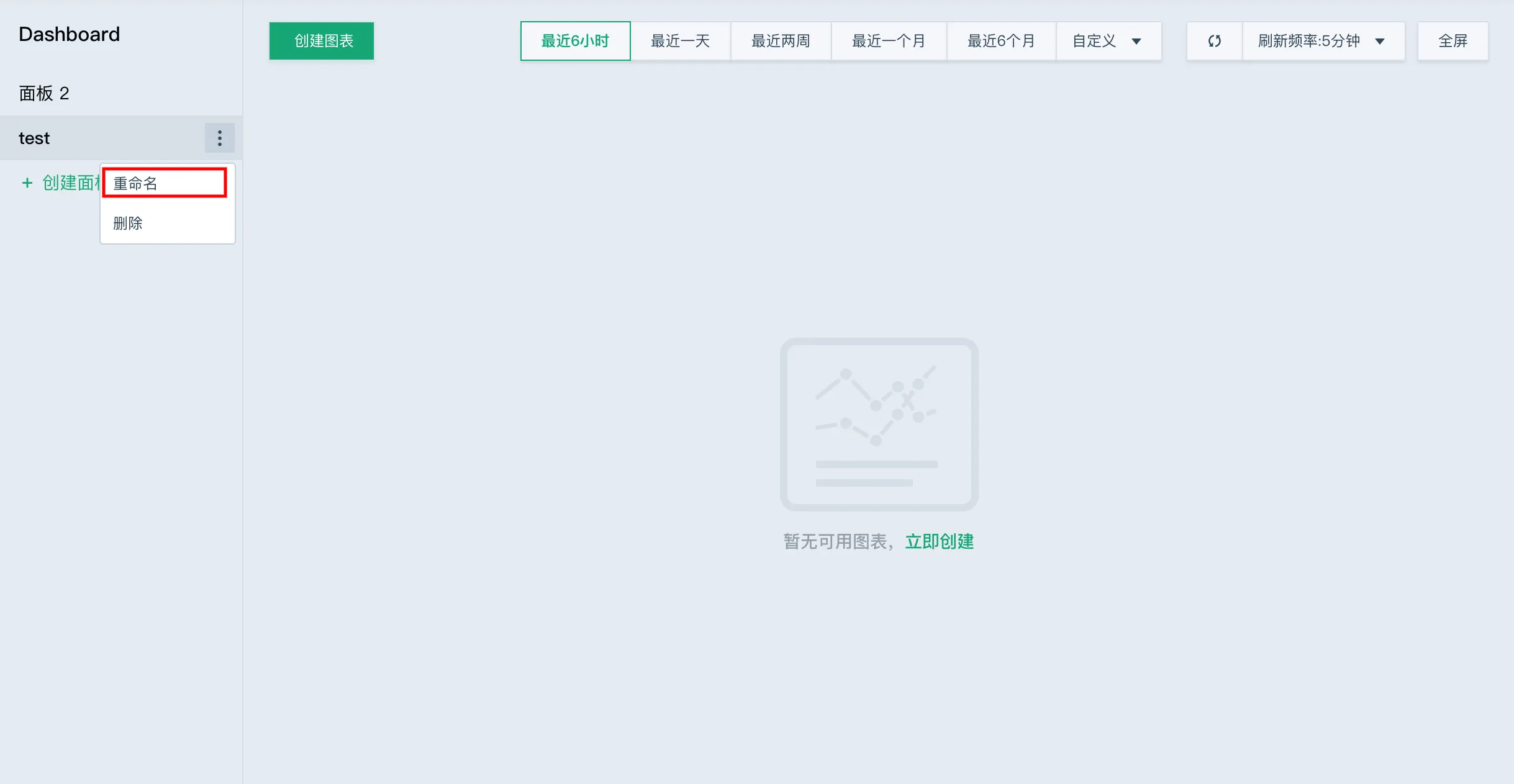
-
删除监控面板
按上一步操作方式,可在修改操作功能上选择删除,可删除所选面板。
注意 该操作会同步删除面板内的所有图表。
-
图表二次操作
可对已创建的图表进行二次操作,包含修改、删除、导出。点击图表上的按钮可选择具体要执行的操作,如下图所示。
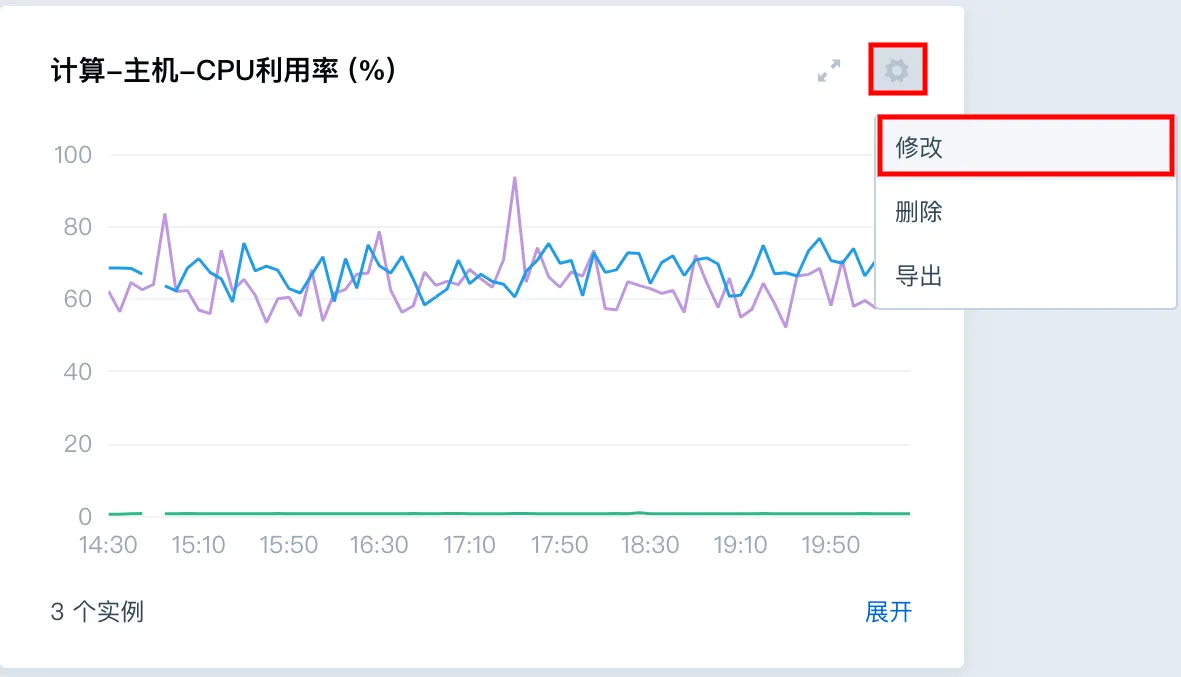
-
修改
支持修改的内容有重命名,可增加、删除监控指标,可增加、删除监控实例。
-
删除
点击删除,图表以及图表内的数据会被一并删除,此操作不可逆。
-
导出
为了方便用户对有效监控数据的再次利用,平台提供导出监控数据功能,点击导出,即可完成。
-