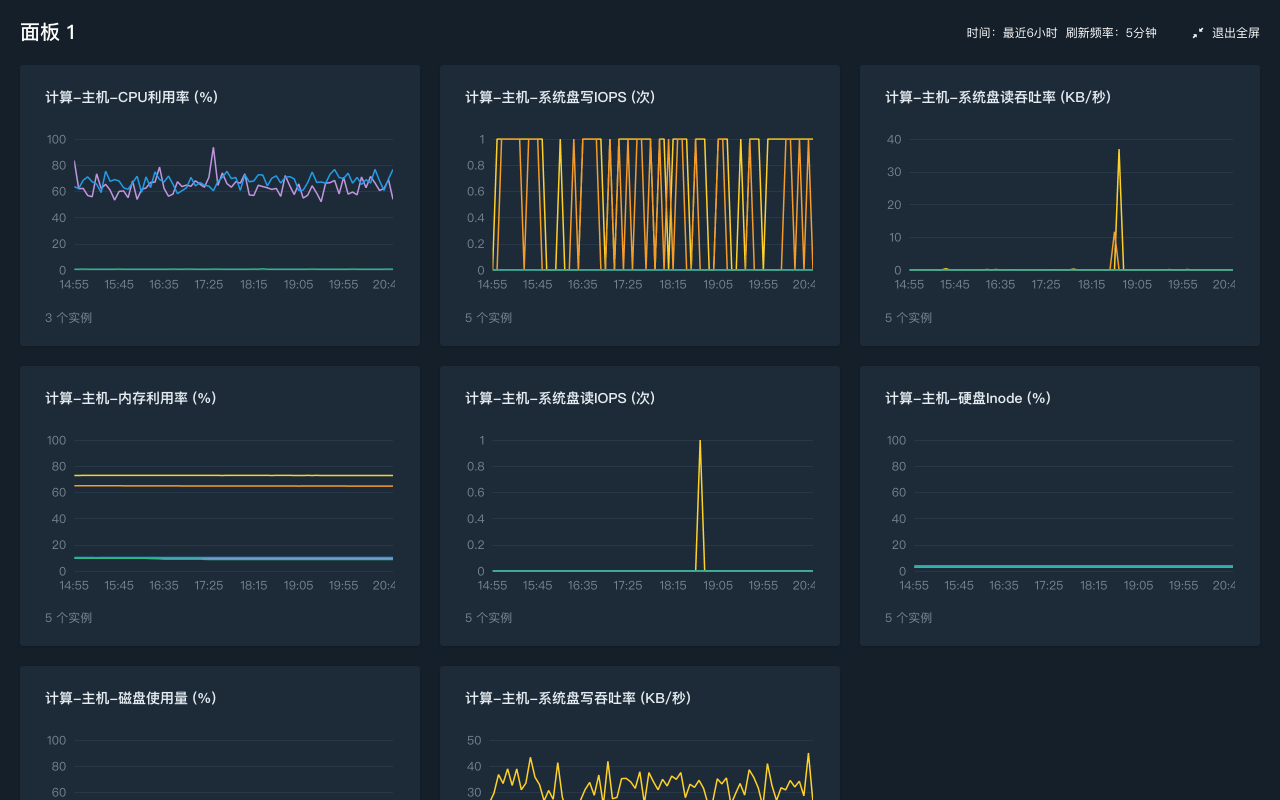Dashboard
Dashboard 提供了多资源类型、跨指标类型、跨分区的自定义集中监控服务,用户可根据业务需求,将各类维度的数据集中在同一个面板下,进行统一可视化监控。
点击产品与服务 > 运维与监控 > 监控服务 > 云监控 CloudSat,进入云监控 CloudSat 主页面。点击右侧导航栏 Dashboard 即可进入 Dashboard 主页面。
创建监控面板
进入监控 Dashborad 主页面后,系统默认为用户创建一个面板,用户可直接在该面板上进行监控图表的创建。如下图所示。
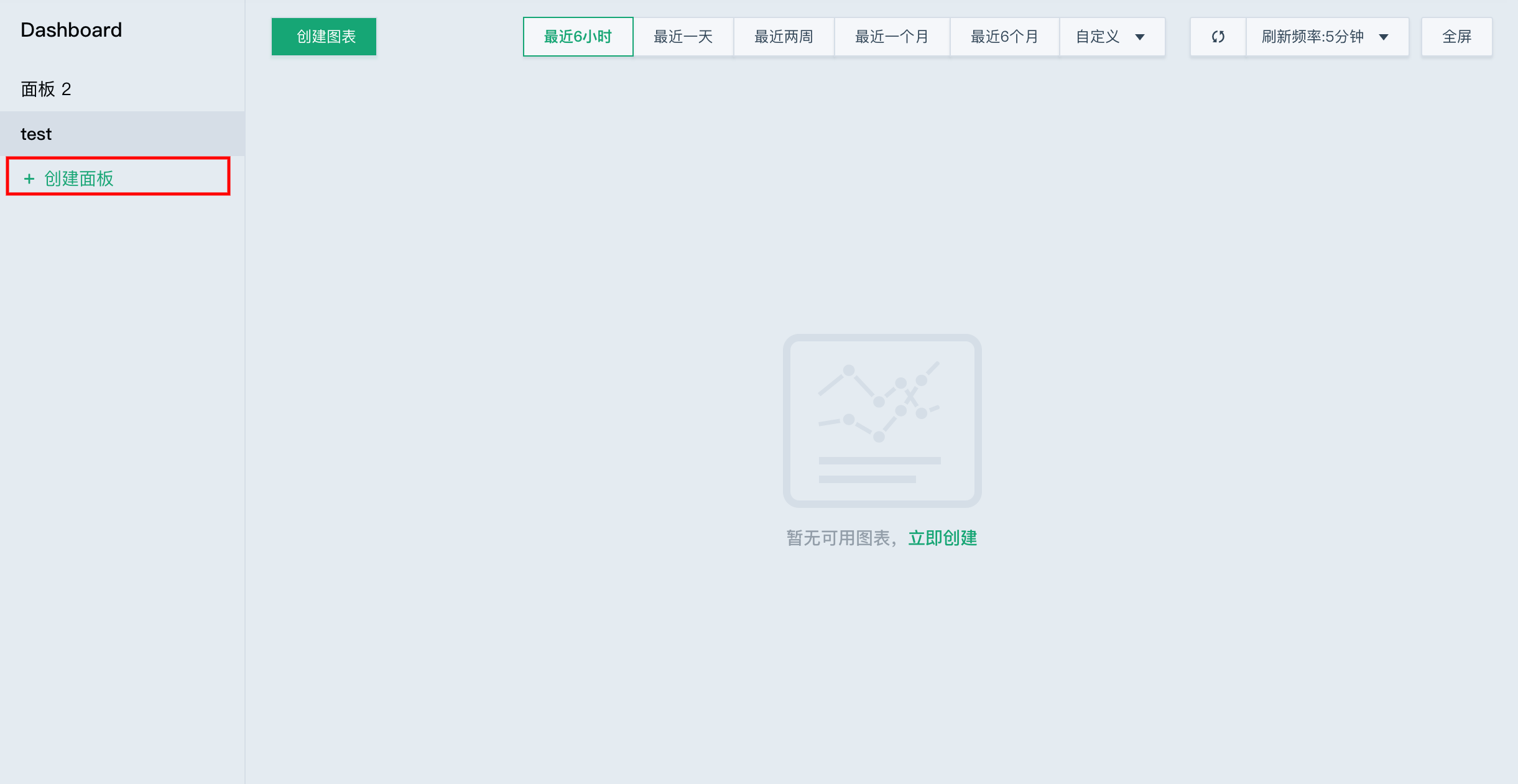
用户也可以点击上图创建面板,重新创建一个空面板。
修改监控面板
进入监控 Dashboard 内,在左侧监控 Dashboard 面板目录管理列内,可对需要修改的面板进行操作。如下图,鼠标悬浮在需要修改的面板名称上,点击右侧按钮,可选择具体要执行的操作重命名。
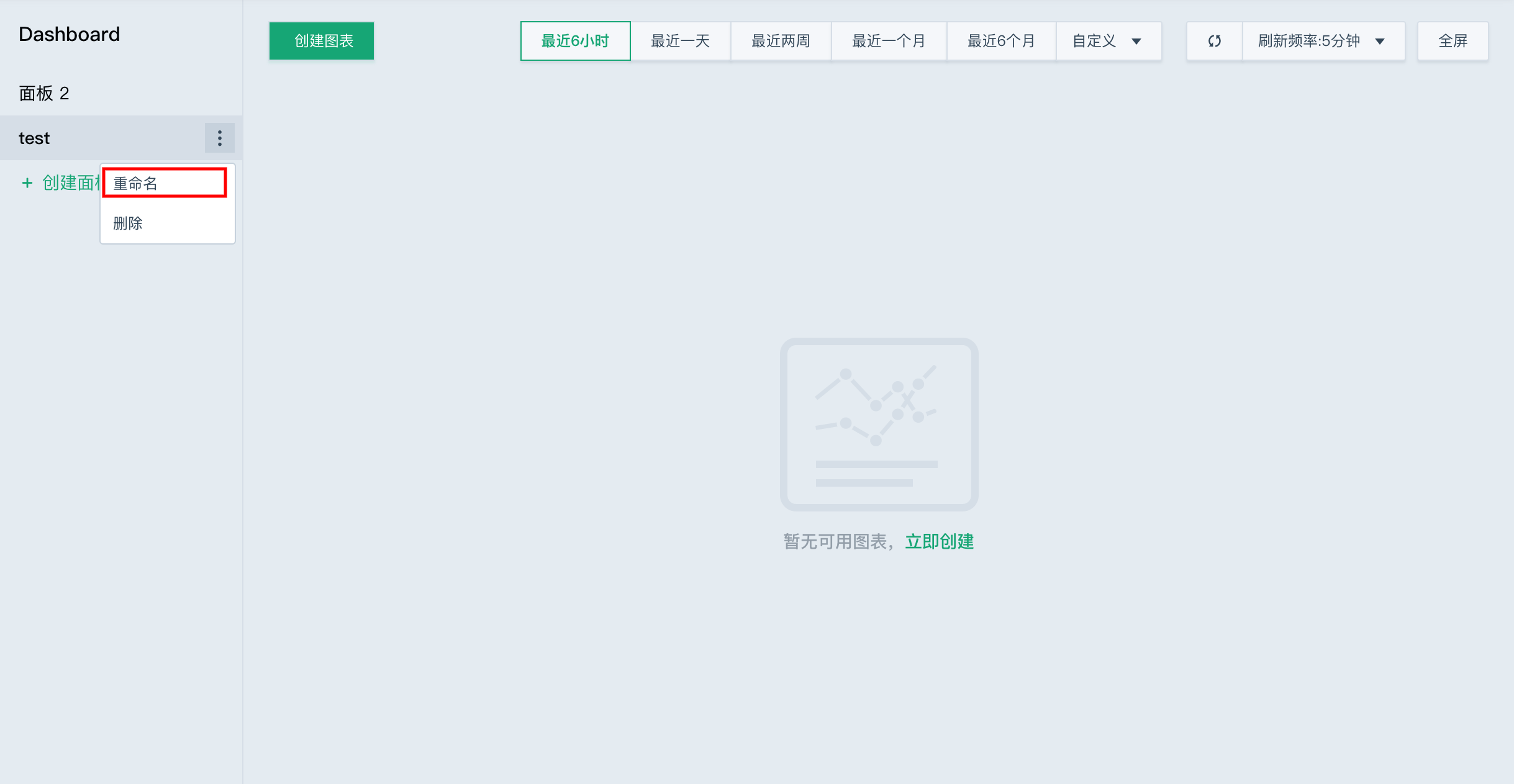
删除监控面板
按上一步操作方式,可在修改操作功能上选择删除,可删除所选面板。
| 注意 |
|---|
该操作会同步删除面板内的所有图表。 |
创建监控图表
点击面板内创建图表,选择资源所属区域,如下图所示。
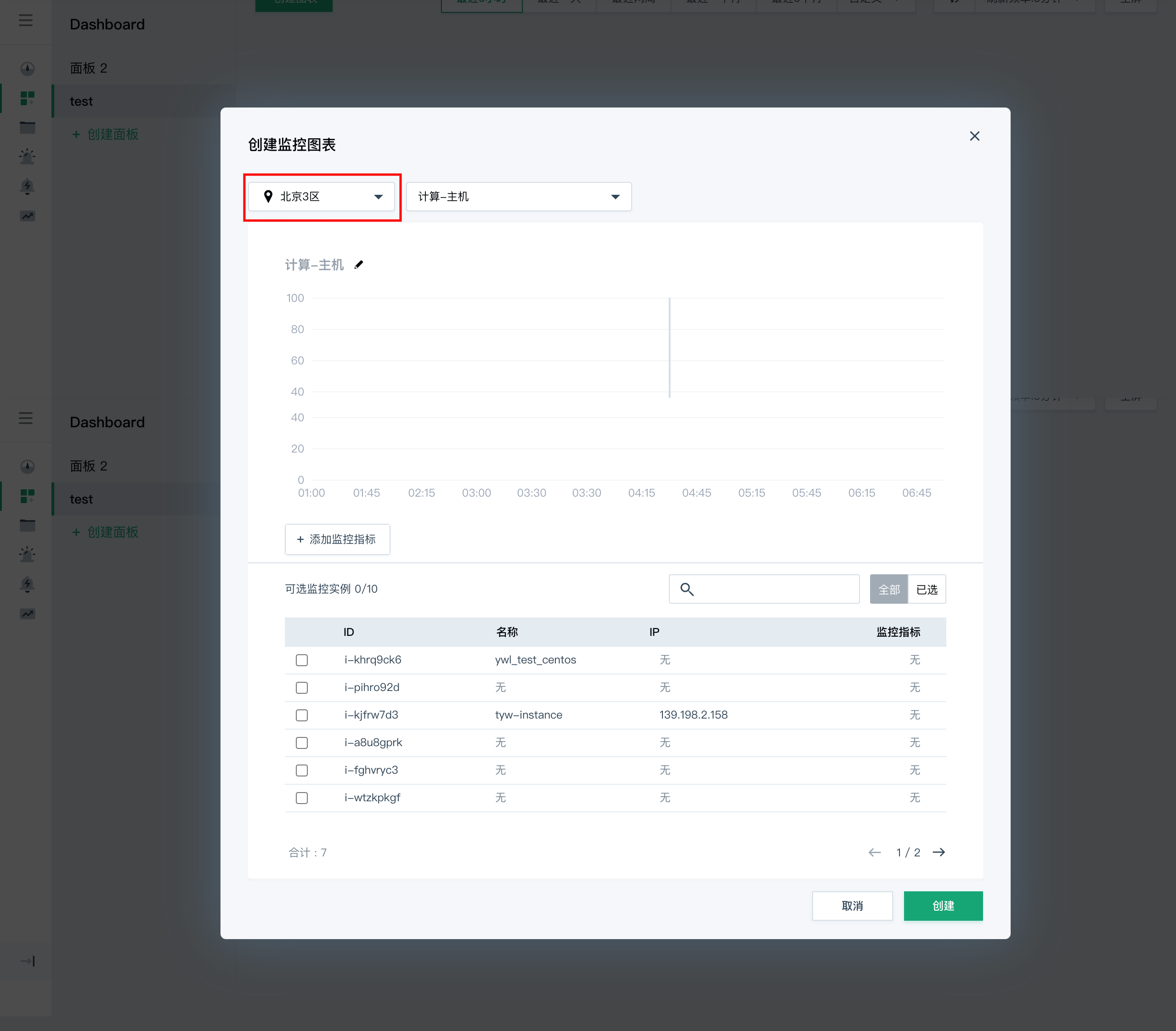
查看监控图表
-
面板上的图表根据所选时间周期,联动展示具体的监控时间间隔与监控粒度,如下图所示。
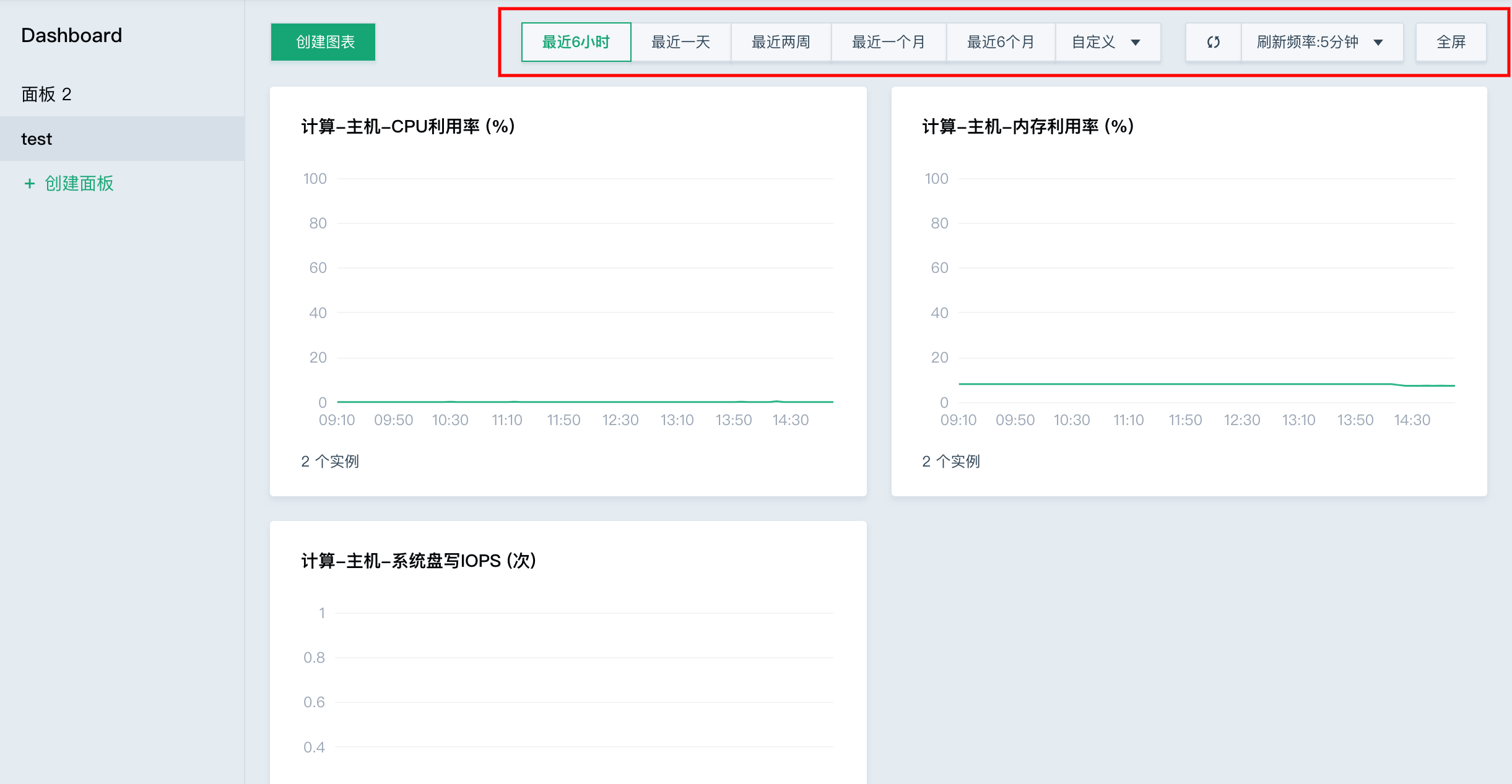
-
将鼠标悬浮于某个图表上,点击某一个时间刻度,会自动展开图表上的所有监控数据,如下图,点击图表上的一个时间点,下方自动展开资源详情信息,可查看具体数据。
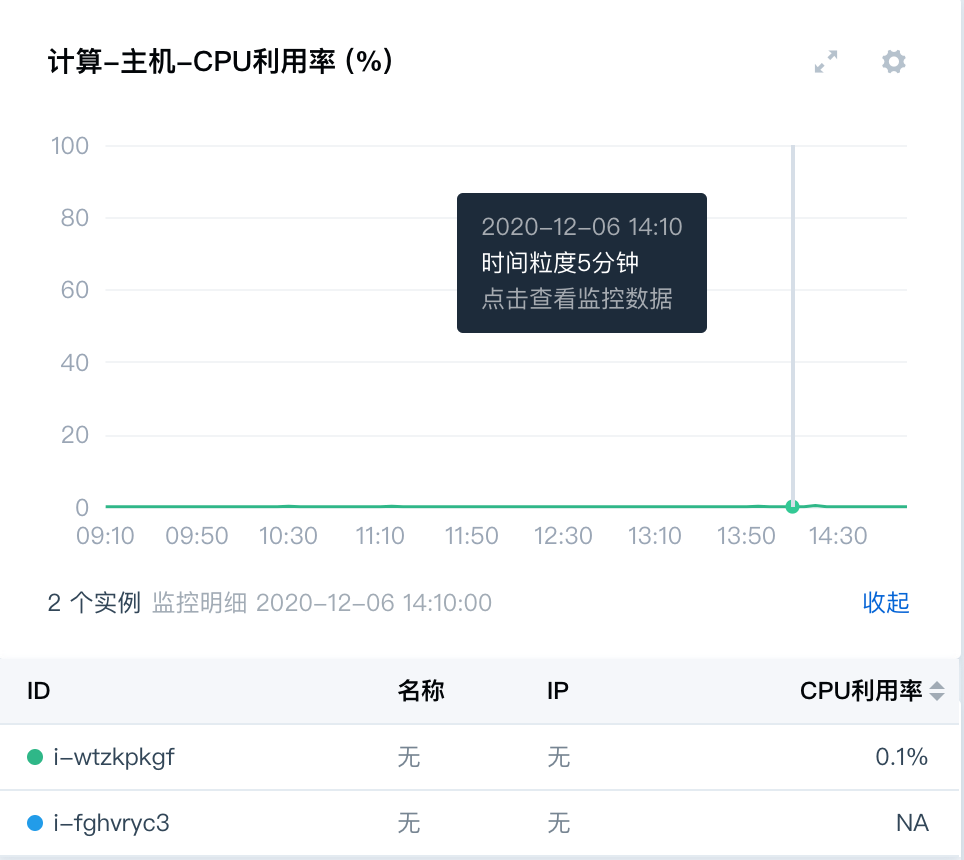
-
基于上一步已展开的资源详情页,可继续对指标数据信息进行排序,点击最后一列指标列名上的排序按钮,可按监控指标的升序/降序排列出所监控的实例,如下图所示。
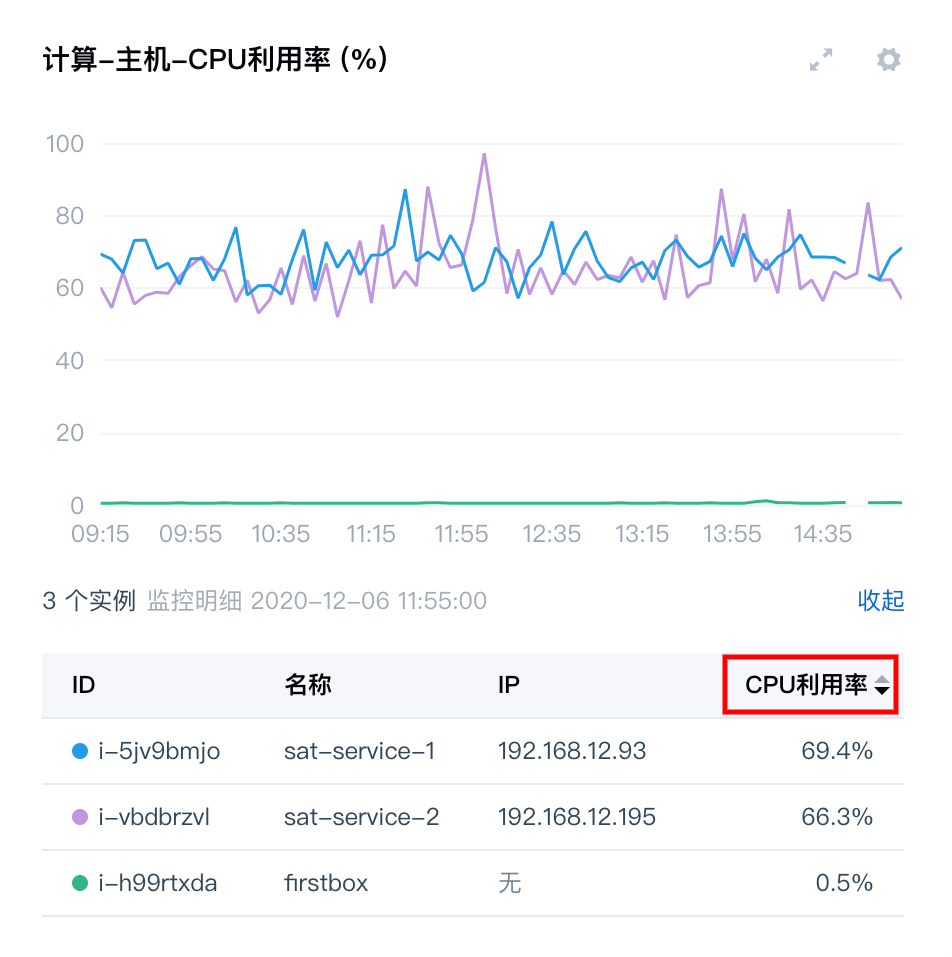
-
基于第二步已展开的资源详情页,若监控实例的指标数据分布过于密集,不便于定位问题,可取消部分资源的指标数据显示。在资源详情页内点击某实例行,即可取消此条折线,如下图,取消后两个实例的监控,图表内只剩一个实例的指标数据信息,再次点击可恢复数据。
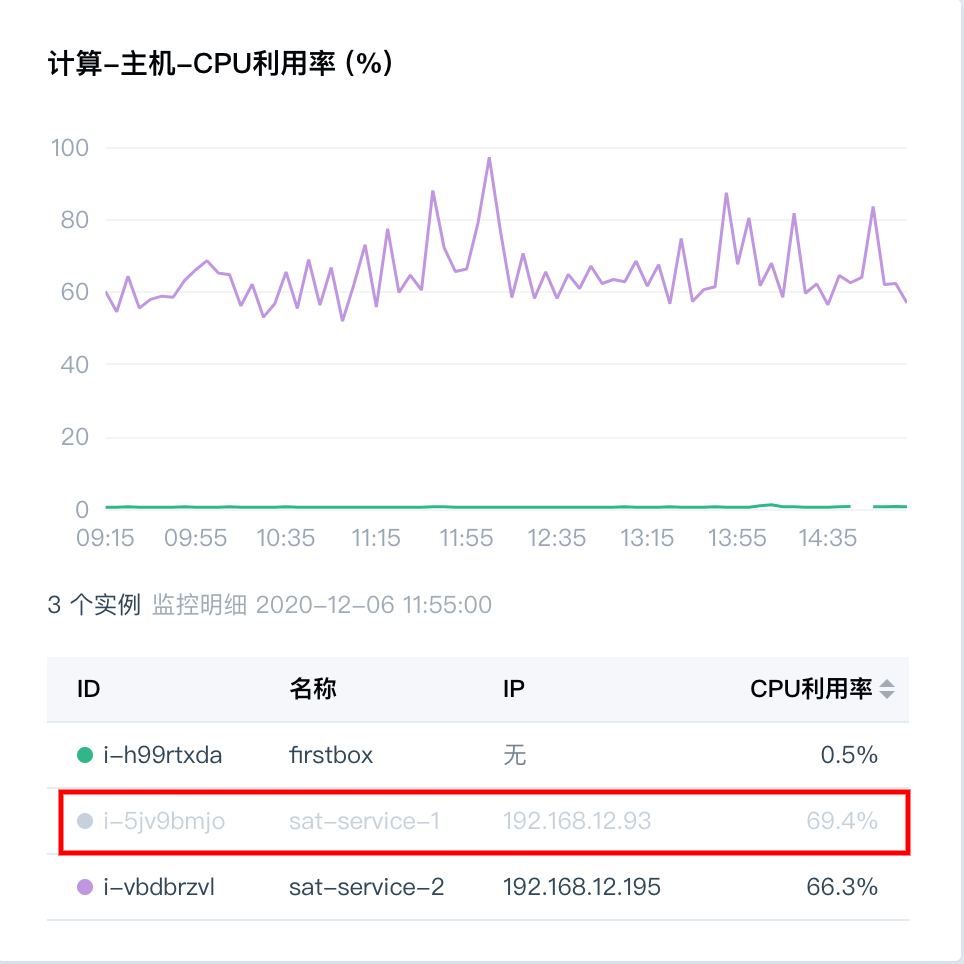
图表二次操作
可对已创建的图表进行二次操作,包含修改、删除、导出。点击图表上的按钮可选择具体要执行的操作,如下图所示。
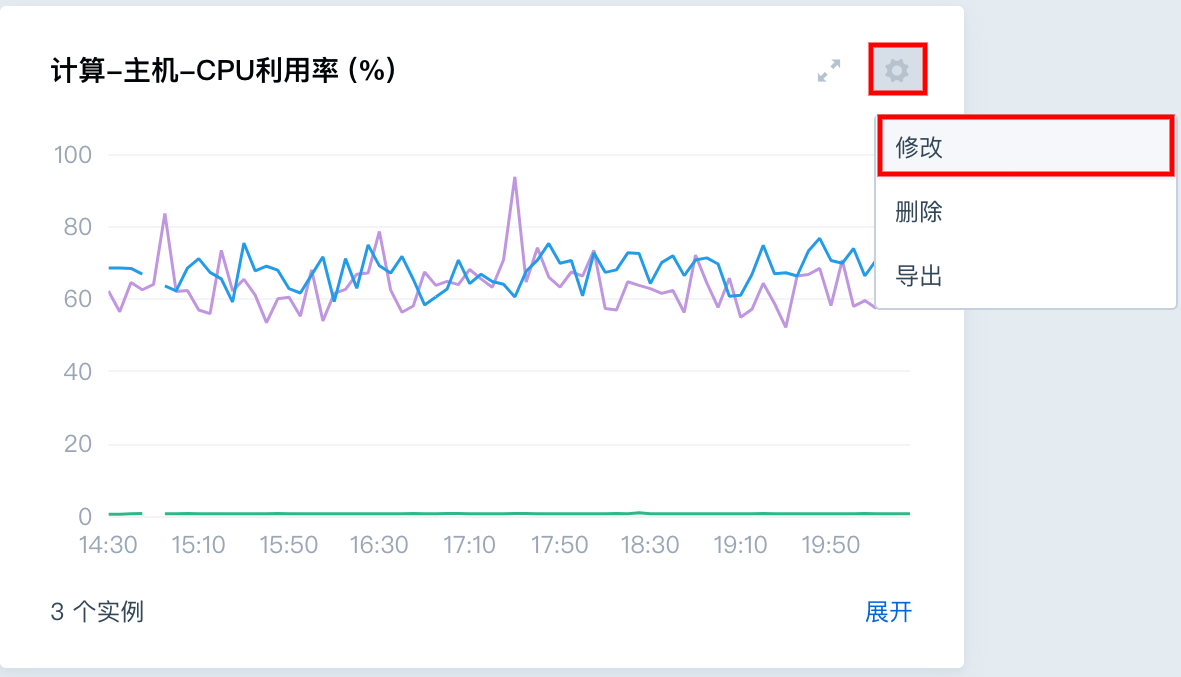
-
修改
支持修改的内容有:
-
重命名。
-
可增加、删除监控指标。
-
可增加、删除监控实例。
点击修改,可在编辑格式下进行修改,如下图所示。 image::/images/cloud_service/monitor_service/cloudsat/modify_chart_02.png[]
-
-
删除
点击删除,图表以及图表内的数据会被一并删除,此操作不可逆。
-
导出
为了方便用户对有效监控数据的再次利用,平台提供导出监控数据功能,点击导出,即可完成。
查看监控大屏
待监控面板内的图表基本确定之后,可点击全屏,在全屏模式下进行统一监控。 上述图表的所有查看功能,包括具体时间点监控数据详情查看、图表详情页内的排序、取消等都可支持,如下图所示。